
在 Windows 上的 Apple Music 中將歌曲排入佇列
使用「待播清單」佇列來檢視即將播放歌曲的列表、將歌曲和影片加入佇列,以及查看你最近播放的項目。 例如,如你正在聆聽一個播放清單,你可以按一下選擇一張專輯,以在目前播放的歌曲結束後切換至該專輯。 專輯播放結束後,Apple Music 會繼續播放先前的播放清單。
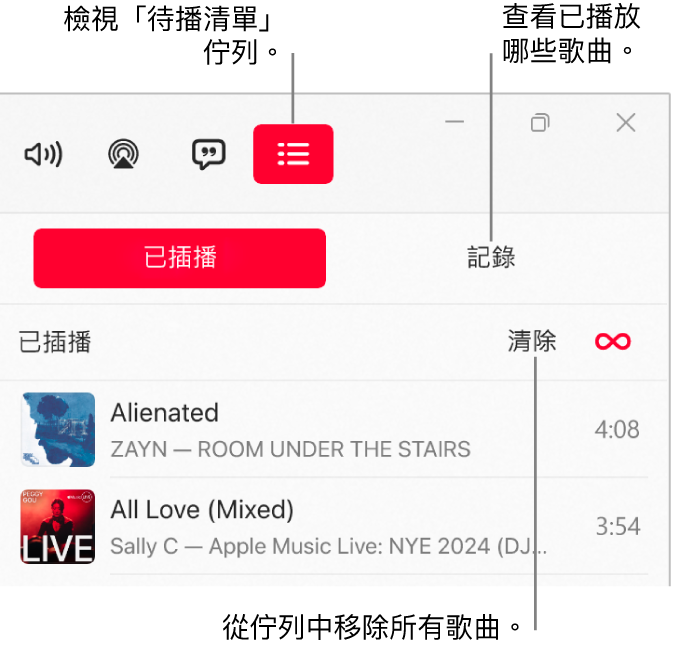
使用佇列
在 Windows 裝置上前往 Apple Music App
 。
。備註:需在歌曲正在播放時才可使用「待播清單」佇列。
選擇
 ,選擇「待播清單」,然後按兩下或點兩下以播放該歌曲以及下一首歌曲。
,選擇「待播清單」,然後按兩下或點兩下以播放該歌曲以及下一首歌曲。如要重新排序列表,請拖移歌曲至你要的順序。
再次選擇「待播清單」按鈕來關閉佇列。
使用「自動播放」
如你已訂閲 Apple Music,且你不知道之後要播放什麼,請使用「自動播放」。 在你播放後,「自動播放」會將類似的歌曲加至佇列的最後。 「自動播放」已開啟並正在播放歌曲時,「自動播放」圖像 ![]() 會在「待播清單」佇列的最上方顯示。
會在「待播清單」佇列的最上方顯示。
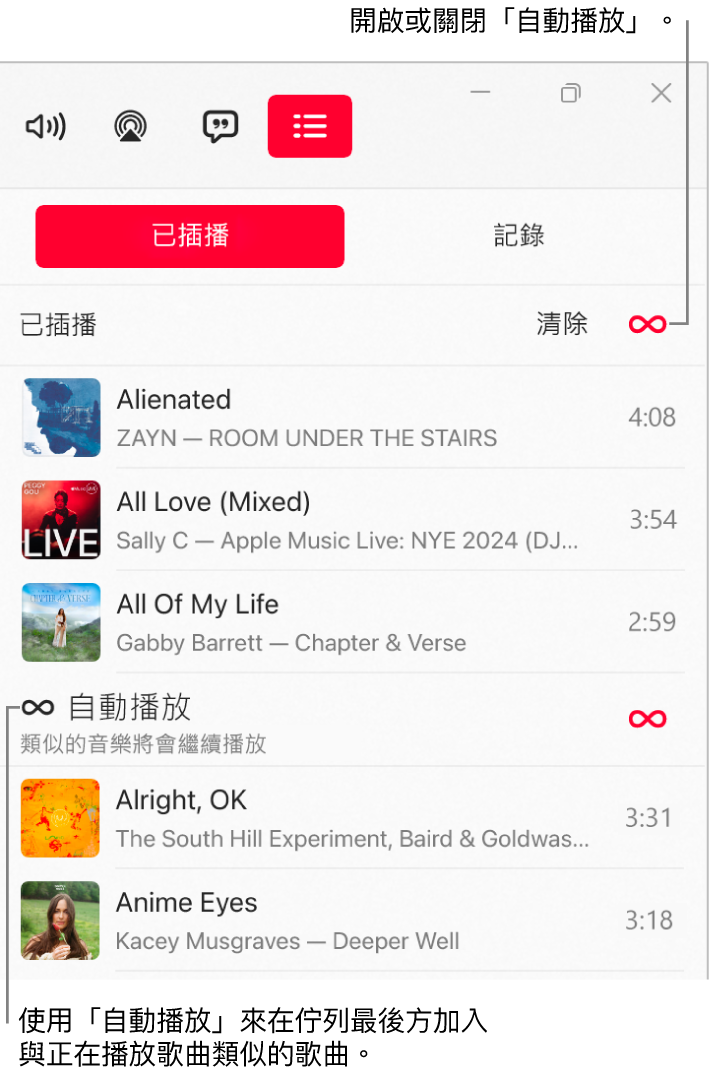
在 Windows 裝置上前往 Apple Music App
 。
。備註:需在歌曲正在播放時才可使用「待播清單」佇列。
選擇
 ,選擇「待播清單」,然後選擇佇列最上方的
,選擇「待播清單」,然後選擇佇列最上方的  以開啟「自動播放」。
以開啟「自動播放」。「自動播放」開啟時,圖像顏色就會改變。
備註:當你在使用你的 Apple 帳户的裝置(例如你的 iPhone)上關閉「自動播放」,「自動播放」會在所有使用相同 Apple 帳户的裝置上關閉。
將音樂加入佇列並進行管理
在 Windows 裝置上前往 Apple Music App
 。
。瀏覽 Apple Music 或資料庫中的音樂,選擇
 ,然後執行以下其中一項操作:
,然後執行以下其中一項操作:將音樂加入至佇列最上方: 選擇「插播」。
將音樂加入至佇列最下方: 選擇「最後播放」。
選擇
 ,選擇「待播清單」,然後執行下列任何操作:
,選擇「待播清單」,然後執行下列任何操作:更改佇列中的歌曲順序: 依照你要的順序來拖移歌曲。
從佇列中移除歌曲: 選擇並按住歌曲,然後選擇「從待播清單移除」。 你可以選擇要選擇項目和按下退格鍵。
從佇列中移除所有歌曲: 選擇佇列最上方的「清除」連結。
備註:如要清除部份佇列,請選擇專輯或播放清單旁邊的「清除」按鈕。
查看你最近播放過的內容
在 Windows 裝置上前往 Apple Music App
 。
。選擇
 ,然後選擇「記錄」。
,然後選擇「記錄」。
如你結束 Apple Music,「待播清單」佇列會自動儲存,以便你下次開啟 Apple Music 時使用。