
在 Mac 的「地圖」中取得路線
你可以取得開車、步行或乘搭公共交通或踩單車的路線。 駕駛時,你可以在路線上加入多個停車點。 你亦可以將路線傳送至你的 iPhone、iPad 或 Apple Watch 以便在路上快速取用。
附註:多停車點路線可能無法在部份國家或地區使用。
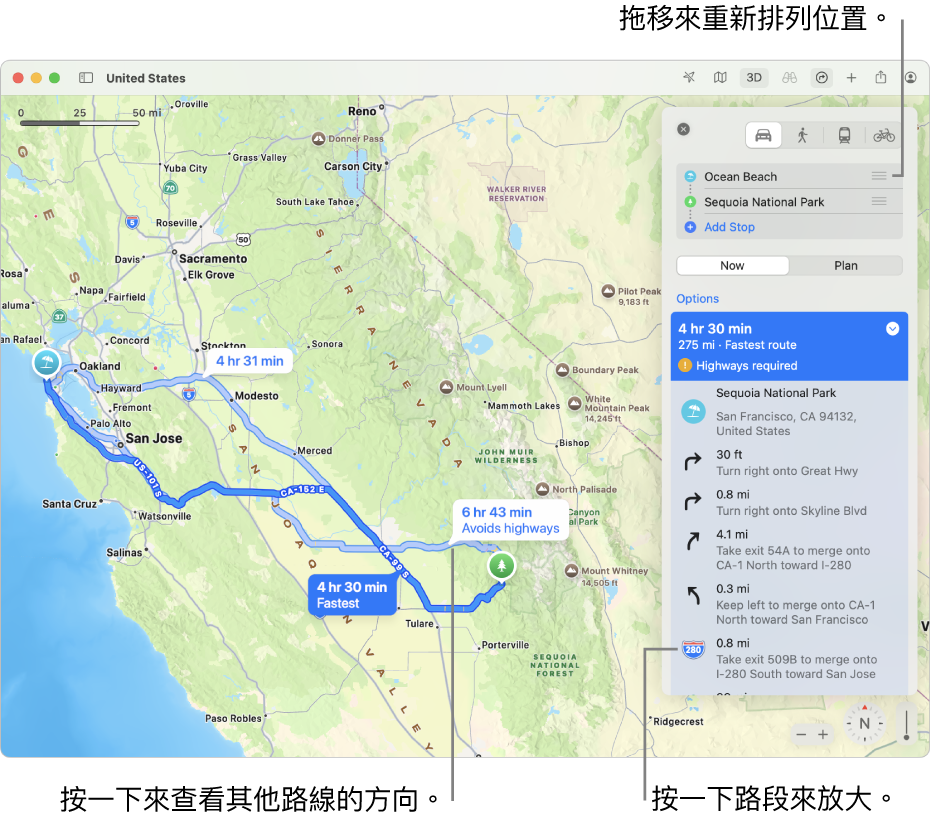
取得路線
在 Mac 上前往「地圖」App
 。
。請執行以下其中一項操作:
按一下工具列中的
 ,然後輸入開始位置和目的地。
,然後輸入開始位置和目的地。按一下目的地(例如地圖上的地標或大頭針)然後按一下地點卡中的「路線」。
如「地圖」正顯示你現時的位置,它會使用其作為你的開始位置,但你可以輸入其他位置。 你也可以拖移位置旁的
 來交換起點和終點位置。
來交換起點和終點位置。按一下目的地(例如地圖上的地標或大頭針)然後按一下地點卡中的「製作路線」。
貼士:你也可以搜尋通訊錄中某聯絡人的姓名,或與你在「尋找」中共享位置的人(不適用於部份國家或地區),以及取得前往其地址或位置的路線。 請參閲 Apple 支援文章:使用「尋找」功能尋找他人和分享你的位置。
按一下「駕駛」
 、「步行」
、「步行」 、「公共交通」
、「公共交通」 或「單車」
或「單車」 按鈕。
按鈕。按一下路線旁的
 來查看路線列表。
來查看路線列表。如果你開車,路線資料可包括:
電動車輛路線: 查看沿路的充電站和追蹤你目前的電量(如你所駕駛的車輛相容)。 請參閲 iPhone 使用手冊中的設定電動車路線。
擠塞區域: 在倫敦、巴黎、新加坡等主要城市,擠塞區域有助緩減稠密地區的交通。 在繁忙時段,你可以取得避開這類區域的路線資料。
車牌限制: 在進入稠密地區設有限制的中國城市,你可以根據自己的資格取得穿越或避開限制區域的路線資料。
特定城市設有單車路線資料。
請執行下列其中一項操作:
在路段處放大: 按一下路線列表中的步驟。
選擇出發或抵達時間: 如要開車或乘搭公共交通,請按一下「規劃」來選擇你想出發或到達的時間。 請參閲:在 Mac 上規劃和分享路線。
關閉路線列表: 再按一下
 。
。
取得前往多個停車點的駕駛路線
在 Mac 上前往「地圖」App
 。
。取得路線,然後按一下
 。
。按一下「加入停車點」(位於目的地下方),然後搜尋位置並在列表中按一下結果。
重複以加入更多停車點。
更改停車點
在 Mac 上前往「地圖」App
 。
。取得路線,然後按一下
 。
。按一下停車點,然後按一下建議的類似位置,或搜尋位置並在列表中按一下結果。
刪除停車點
在 Mac 上前往「地圖」App
 。
。取得路線,然後按一下
 。
。按一下停車點,然後按一下
 。
。
更改停車點順序
如你取得前往多個停車點的駕駛路線,你可以切換起點和目的地,或者你可以更改停車點的順序。
在 Mac 上前往「地圖」App
 。
。取得路線,然後按一下
 。
。拖移停車點旁的
 以在列表中將停車點向上或向下移動。
以在列表中將停車點向上或向下移動。
你亦可以在裝置上自訂單車路線。 在 iPhone 使用手冊 或 Apple Watch 使用手冊中進一步了解。