
在 Mac 上的「郵件」加入或移除電郵帳户
使用「郵件」App 在同一個位置傳送、接收和管理你所有電郵帳户的郵件。只要加入你要在「郵件」中使用的帳户(例如 iCloud、Exchange、Google、學校用、工作用或其他帳户)。
加入電郵帳户來使用「郵件」
初次在 Mac 上開啟「郵件」App
 時,它可能會提示你新增帳户。選擇帳户類型(如你看不到你的類型,選擇「其他電郵帳户」),然後輸入你的帳户資料。
時,它可能會提示你新增帳户。選擇帳户類型(如你看不到你的類型,選擇「其他電郵帳户」),然後輸入你的帳户資料。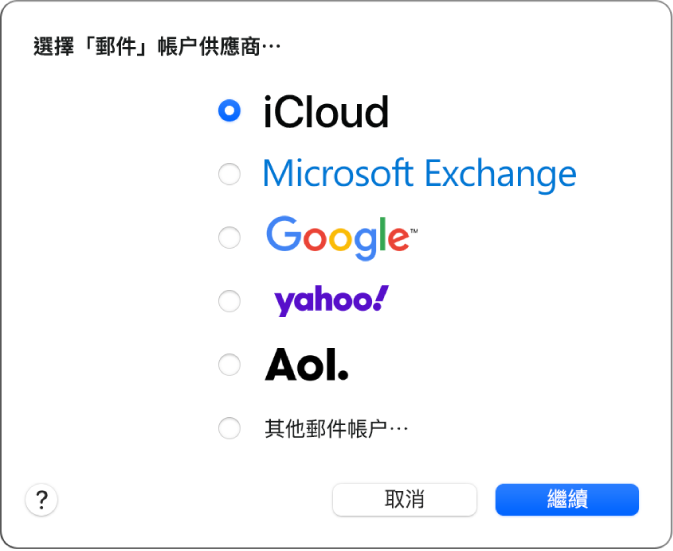
如果你已經加入一個電郵帳户,仍可以加入更多電郵帳户。在「郵件」中,選擇「郵件」>「加入帳户」,選擇帳户類型,然後輸入你的帳户資料。請確認已為帳户剔選「郵件」剔選框。
如你已在 Mac 上以其他 App 例如「通訊錄」或「訊息」使用帳户,你也可以配搭「郵件」使用該帳户。在「郵件」中,選擇「郵件」>「帳户」來開啟「帳户」偏好設定,選擇左邊的帳户,然後剔選右邊的「郵件」剔選框。
在「郵件」中暫停使用電郵帳户
在 Mac 上的「郵件」App
 中,選擇「郵件」>「帳户」。
中,選擇「郵件」>「帳户」。選擇帳户,然後取消剔選「郵件」剔選框。
現時該帳户的郵件無法在「郵件」顯示。
在「郵件」中再次開始使用電郵帳户
在 Mac 上的「郵件」App
 中,選擇「郵件」>「帳户」。
中,選擇「郵件」>「帳户」。選擇帳户,然後剔選「郵件」剔選框。
該帳户的郵件即會在「郵件」再次顯示,無需從伺服器再下載一次。
從「郵件」移除電郵帳户
當你從「郵件」移除電郵帳户時,該帳户的郵件即會被移除,Mac 即無法再使用那些郵件。郵件的副本會保留在帳户的郵件伺服器上,且仍可使用(例如從網頁郵件使用)。
重要事項:如不確定你要保留的郵件是否仍在郵件伺服器中,在「郵件」刪除帳户之前,請將其移動或複製到儲存在 Mac 上的信箱裏(顯示在「郵件」側邊欄的「我的 Mac」區域中的信箱)。
在 Mac 上的「郵件」App
 中,選擇「郵件」>「偏好設定⋯」,然後按一下「帳户」。
中,選擇「郵件」>「偏好設定⋯」,然後按一下「帳户」。選擇帳户,然後按一下「移除」按鈕
 。
。附註:如帳户由 Mac 上的其他 App 所使用,系統會要求你在「互聯網帳户」系統偏好設定中移除該帳户。按一下按鈕來開啟「互聯網帳户」,然後取消剔選該帳户的「郵件」剔選框。如要在所有 App 中停止使用帳户,請確定已選取帳户,然後按一下「移除」按鈕
 。
。