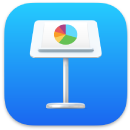 Keynote
Keynote
使用 Keynote 來製作專業且新穎的簡報。從 30 多種預先設計的主題擇一來開始,並加入文字、新物件和更改顏色配置來製作自己的簡報。透過「活動串流」,在 Keynote 簡報上合作和追蹤過程中的每個更動比以往更輕鬆。
視覺化的整理方式。使用左側的幻燈片導覽器來快速加入、重新排列或刪除幻燈片。按一下幻燈片以在主視窗中查看,拖移幻燈片來更改其順序,或者選取一張幻燈片並按下 Delete 鍵來移除。
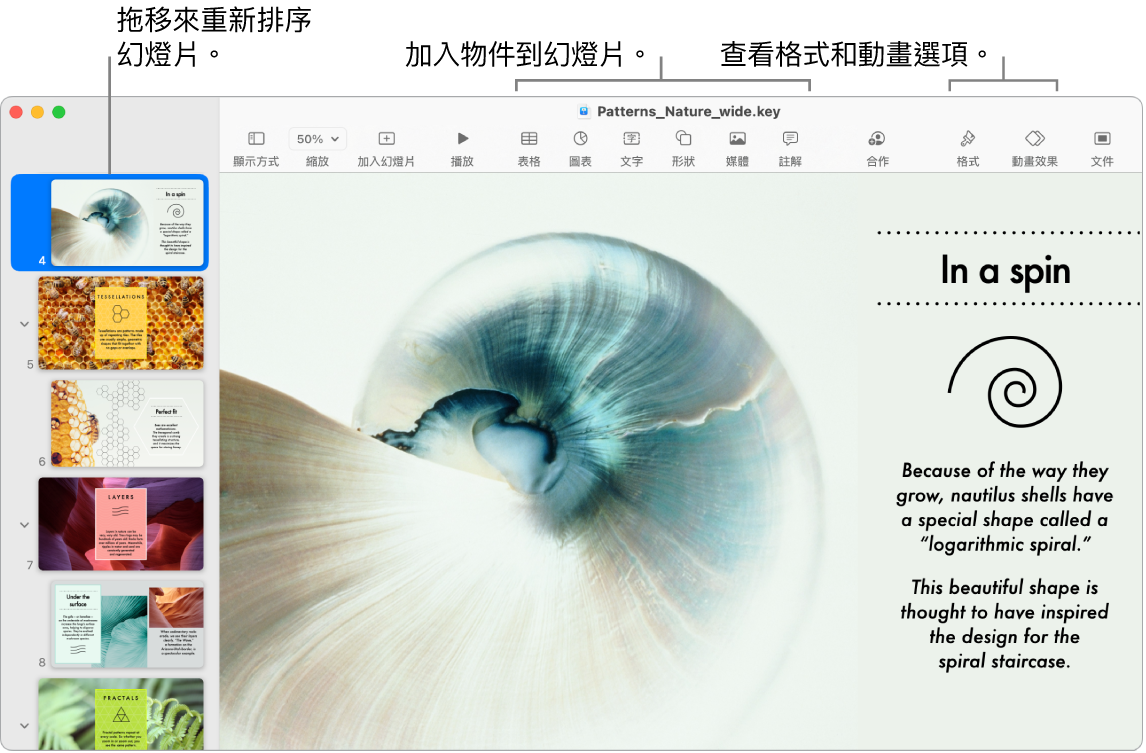
在「訊息」中合作。你可以在「訊息」中傳送合作的邀請,討論串上的所有人便會自動加入 Keynote 簡報。按一下選單列中的「分享」按鈕,確定已選取「合作」,然後按一下「訊息」。選擇你要加為成員的群組名稱。
即時共同作業。透過「活動串流」,即側邊欄中的詳細列表,可讓你在 Keynote 簡報上查看合作者的編輯和註解。輕鬆追蹤每個更動,以及已加入 Keynote 簡報的人員或任何其他檔案管理更動。
熟能生巧。若要演練你的簡報,請選擇「播放」>「預演幻燈片秀」。你會看到每張幻燈片和你的筆記,並有時鐘讓你配合時間進度。
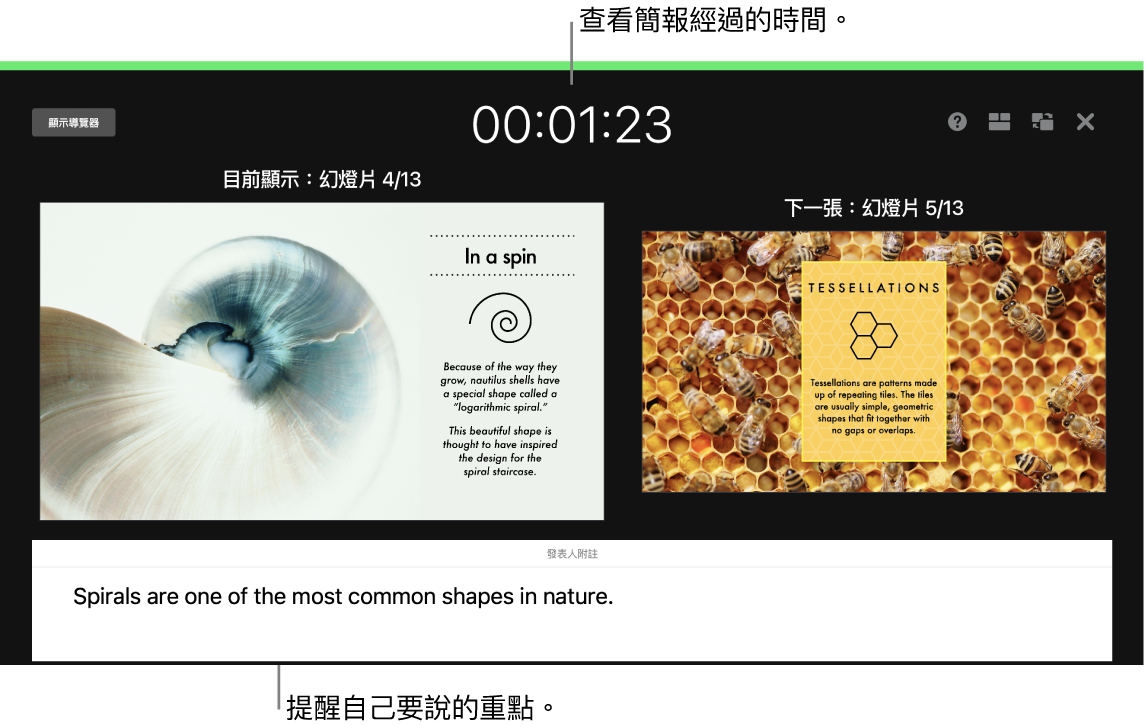
在任何情況下進行簡報。使用外接顯示器面對面進行簡報,並使用 Mac 來檢視接下來的幻燈片、簡報者筆記、時鐘和計時器。在視訊會議期間進行包含多位發表人的幻燈片秀,控制方式如同你單獨發表簡報。製作供觀看者控制的互動式簡報;使用你的 iPhone、iPad 甚至 Apple Watch 等裝置從遠端控制簡報。
分享你的簡報。若你的經理想要檢閱你的簡報或你想要與會議電話中的其他人分享簡報,請選擇「分享」>「傳送拷貝」來使用「郵件」、「訊息」、AirDrop 或甚至是社交媒體來傳送拷貝。
吸引全場注意。在幻燈片上以動畫呈現物件來吸引注意力。選取物件,按一下工具列中的「動畫效果」,按一下側邊欄中的「動作」,然後按一下「加入效果」。
【提示】你可以在簡報中包含影片。按一下你想要的位置,然後按一下工具列中的「媒體」按鈕 ![]() 。按一下「影片」,然後找到你要的影片並將其拖至你的幻燈片中。
。按一下「影片」,然後找到你要的影片並將其拖至你的幻燈片中。
更多內容。請參閱:Keynote 使用手冊。