 訊息
訊息
使用 Mac 上的「訊息」,不論您用哪一部裝置都可以輕易地與親朋好友保持聯繫。使用 iMessage 可讓您傳送不限數量的訊息給擁有 Mac、iOS 裝置、iPadOS 裝置或 Apple Watch 的任何人。使用如行內回覆和提及的功能來與一位或多位成員聯絡並管理群組對話。請參閱 Apple 支援文章:關於 iMessage 和 SMS/MMS。(語音留言需要外接麥克風。配件可在 apple.com/tw 或您當地的 Apple Store 另外選購。)
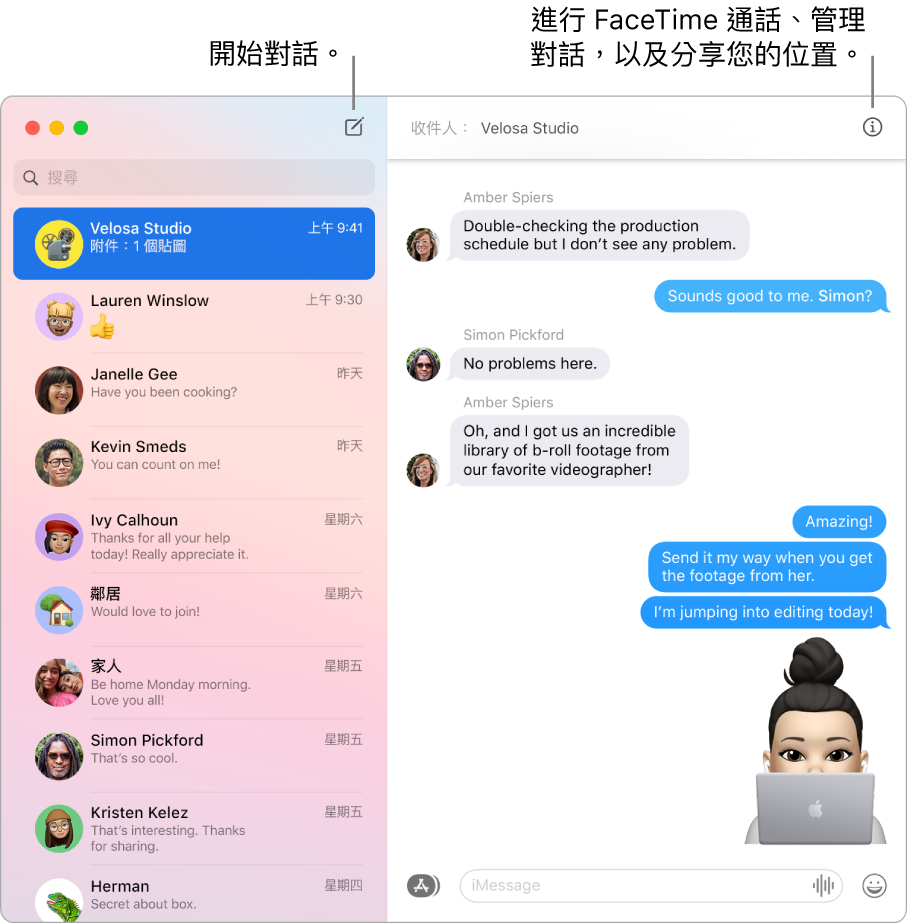
登入並傳送。使用 Apple ID 登入來傳送和接收不受數目限制的訊息,包含文字、照片、「原況照片」和影片等,並和任何 Mac、iPhone、iPad、iPod touch 或 Apple Watch 的使用者進行互動。如需設定資訊,請參閱 Apple 支援文章:在 Mac 上使用「訊息」。
【提示】若您的 iPhone(系統為 iOS 8.1 或更新版本)已使用相同 Apple ID 登入「訊息」,您也可以在 Mac 上傳送和接收 SMS 或 MMS 訊息。在您的 iPhone 上,前往「設定」>「訊息」,點一下「訊息轉寄」,然後點一下 Mac 的名稱來開啟「轉發文字訊息」。在 Mac 上,若您的 Apple ID 並未使用雙重認證,便會看見一組啟用碼。在 iPhone 上輸入該代碼,然後點一下「允許」。
將喜愛的對話保留在最上方。將喜愛的對話拖移到訊息列表的最上方來將其釘選。新訊息、「點按回應」和輸入指示器會在釘選的對話上方顯示。當群組對話中有未讀的訊息,最近的參與者會在釘選的對話四周顯示。
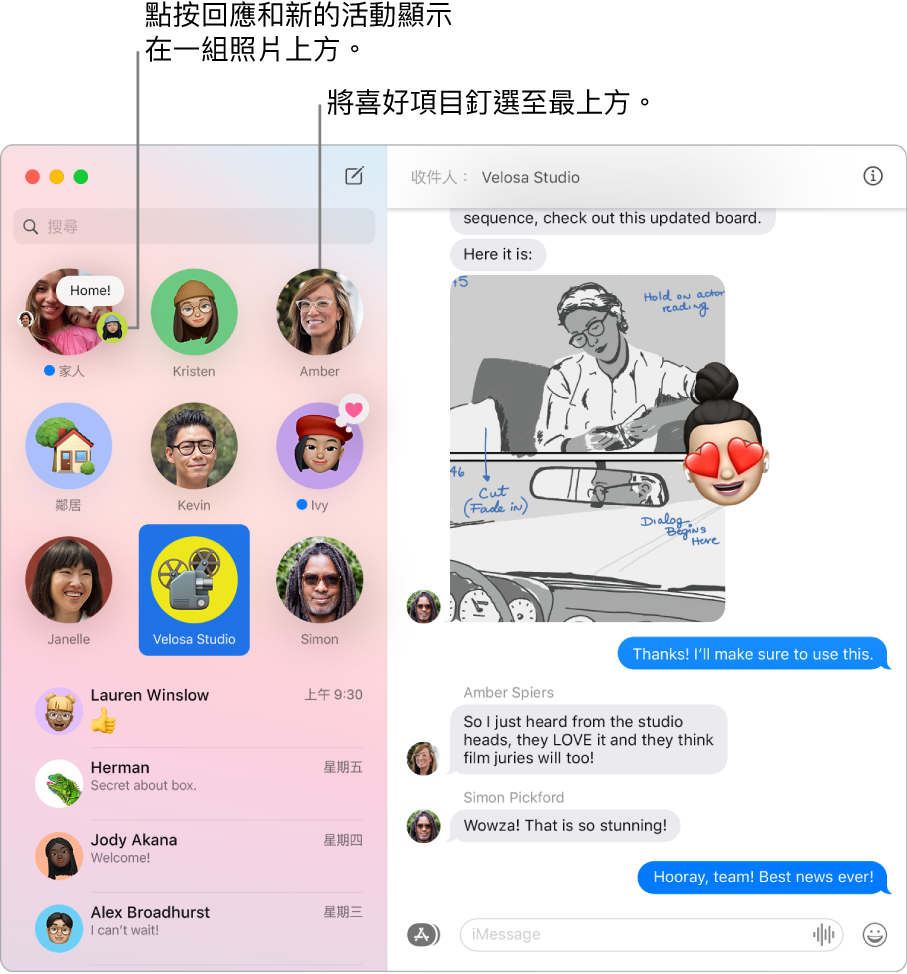
管理群組對話。將照片、Memoji 或表情符號設為群組影像來讓辨識群組更輕鬆。在群組對話中,您可以輸入成員的名稱或使用 @ 符號來將訊息導向個別成員,並將您的意見加入為行內回覆來回應對話中較早的問題或語句。當對話變得過於活躍,您可以隱藏對話的提示。若要設定群組影像並查看管理對話的選項,請選取列表中的對話,然後按一下「訊息」視窗右上角的「詳細資訊」按鈕 ![]() 。若要在您被提及時接收通知,請打開「訊息」的「偏好設定」,按一下「一般」,然後選取「提到我的名字時通知我」註記框。
。若要在您被提及時接收通知,請打開「訊息」的「偏好設定」,按一下「一般」,然後選取「提到我的名字時通知我」註記框。
讓訊息充滿樂趣。使用「點按回應」、熱門 GIF,或飄落的五彩碎紙、氣球等這類特殊效果或來回應訊息,讓整個討論過程更加生動。若要加入「點按回應」,請按住訊息,然後選擇「點按回應」。若要加入 GIF 或特殊效果,請按一下 App 按鈕 ![]() ,選擇 #影像或「訊息效果」,然後按一下您要使用的項目。並留意收到您朋友從他們的 iPhone、iPad 或 Apple Watch 傳送給您的數位點觸、隱形墨水和手寫訊息。
,選擇 #影像或「訊息效果」,然後按一下您要使用的項目。並留意收到您朋友從他們的 iPhone、iPad 或 Apple Watch 傳送給您的數位點觸、隱形墨水和手寫訊息。
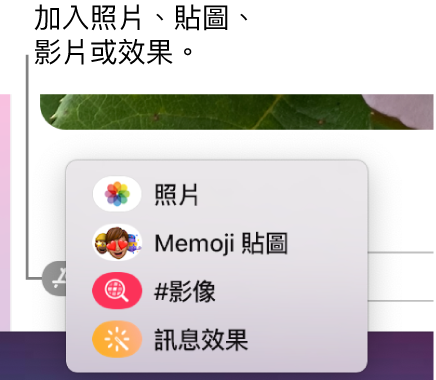
傳送 Memoji 貼圖。「訊息」會自動依據您的 Memoji 角色產生貼圖包。若要將 Memoji 貼圖加入對話,請按一下 App 按鈕 ![]() ,按一下「Memoji 貼圖」,然後按一下最能代表您心情的貼圖。
,按一下「Memoji 貼圖」,然後按一下最能代表您心情的貼圖。
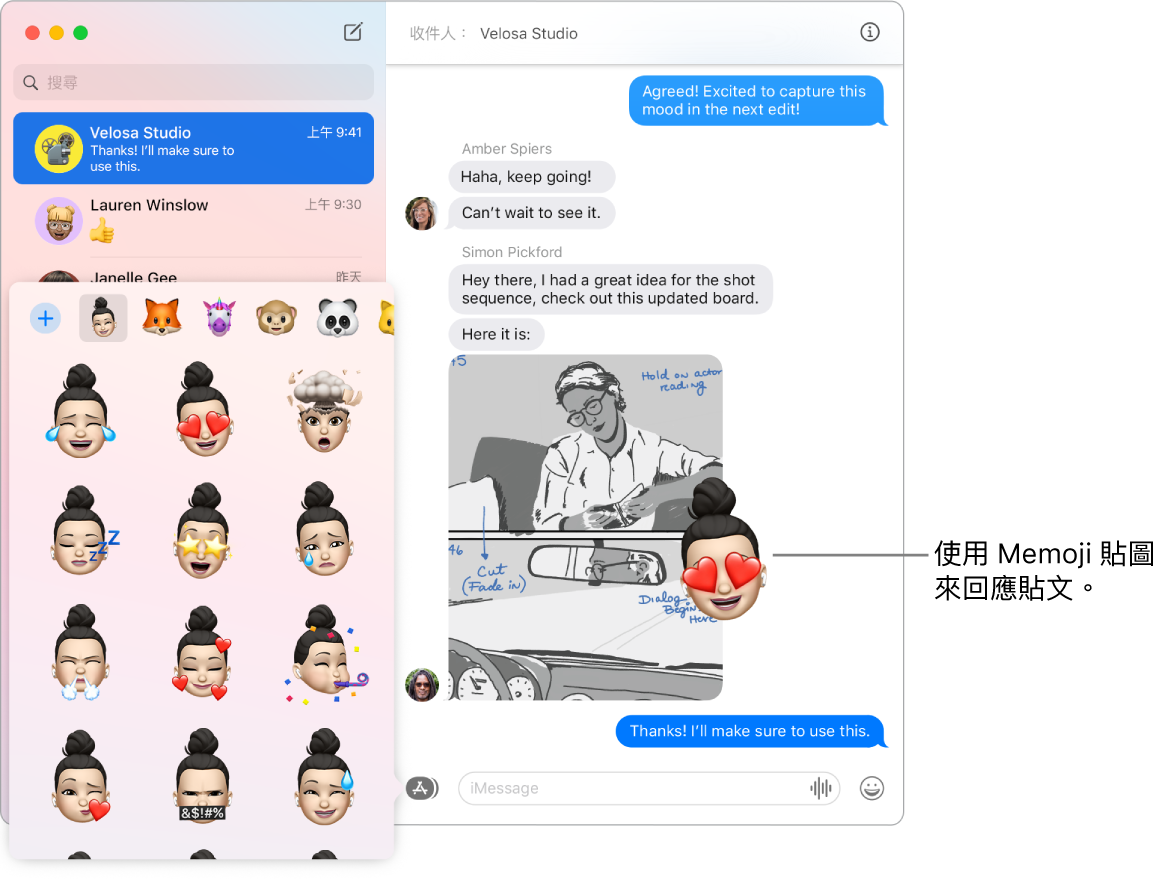
製作您自己的 Memoji。設計您自己的個人化 Memoji,選擇膚色和雀斑、髮型和顏色、臉部特徵等等。若要將個人化 Memoji 用於您的「訊息」照片,請前往「訊息」>「偏好設定」。按一下「設定名稱和照片分享」,按一下「繼續」,然後按一下「自訂」。按一下「新增 Memoji」按鈕 ![]() ,然後按一下各個功能來設計您的外觀。完成時,請按一下「完成」來將 Memoji 加入貼圖選集。若要將更多 Memoji 加入選集,請打開對話,按一下 App 按鈕
,然後按一下各個功能來設計您的外觀。完成時,請按一下「完成」來將 Memoji 加入貼圖選集。若要將更多 Memoji 加入選集,請打開對話,按一下 App 按鈕 ![]() ,按一下「Memoji 貼圖」,按一下「新增 Memoji」按鈕
,按一下「Memoji 貼圖」,按一下「新增 Memoji」按鈕 ![]() ,然後盡情設計。
,然後盡情設計。
傳送檔案、照片或影片。將檔案拖進「訊息」來輕鬆分享。或是從「照片」圖庫快速尋找並傳送照片和影片。在對話中,按一下 App 按鈕 ![]() ,按一下「照片」,然後按一下要加入的照片。在搜尋欄位中輸入例如人員的名稱、日期或位置的關鍵字來協助您尋找特定的照片。
,按一下「照片」,然後按一下要加入的照片。在搜尋欄位中輸入例如人員的名稱、日期或位置的關鍵字來協助您尋找特定的照片。
當文字訊息無法滿足您的溝通需求。在「訊息」中從文字訊息切換成撥打語音或視訊通話。若您聊天的對象有 FaceTime,請在訊息視窗中按一下「詳細資訊」按鈕 ![]() ,然後按一下「通話」按鈕
,然後按一下「通話」按鈕 ![]() 或「視訊」按鈕
或「視訊」按鈕 ![]() 來開始 FaceTime 語音或視訊聊天。
來開始 FaceTime 語音或視訊聊天。
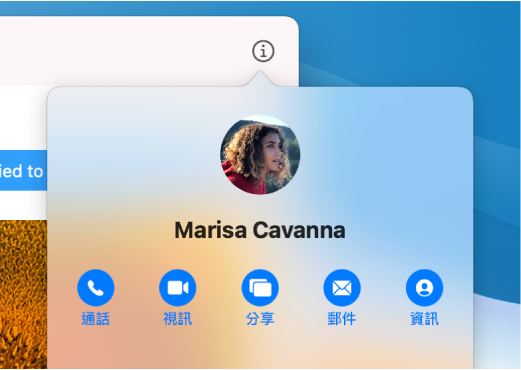
共享螢幕。您和朋友可以共享螢幕,甚至可以將檔案夾、文件和檔案拖移到共享螢幕的桌面上來開啟檔案夾、製作文件和拷貝檔案。按一下「詳細資訊」按鈕 ![]() ,然後按一下「螢幕共享」按鈕
,然後按一下「螢幕共享」按鈕 ![]() 。
。
更多內容。請參閱:訊息使用手冊。