
管理桌面上的視窗
當您打開 App 或 Finder,視窗會在桌面上打開。一次只有一個 App 是現用狀態;App 的名稱(粗體顯示)和 App 選單會顯示在選單列中。
部分 App(如 Safari 或「郵件」)可讓您同時間打開多個視窗或不同類型的視窗。macOS 提供幾種方式來管理開啟的 App 和視窗,例如,您可以將 App 的多個已開啟視窗合併至標籤頁式的單一視窗。
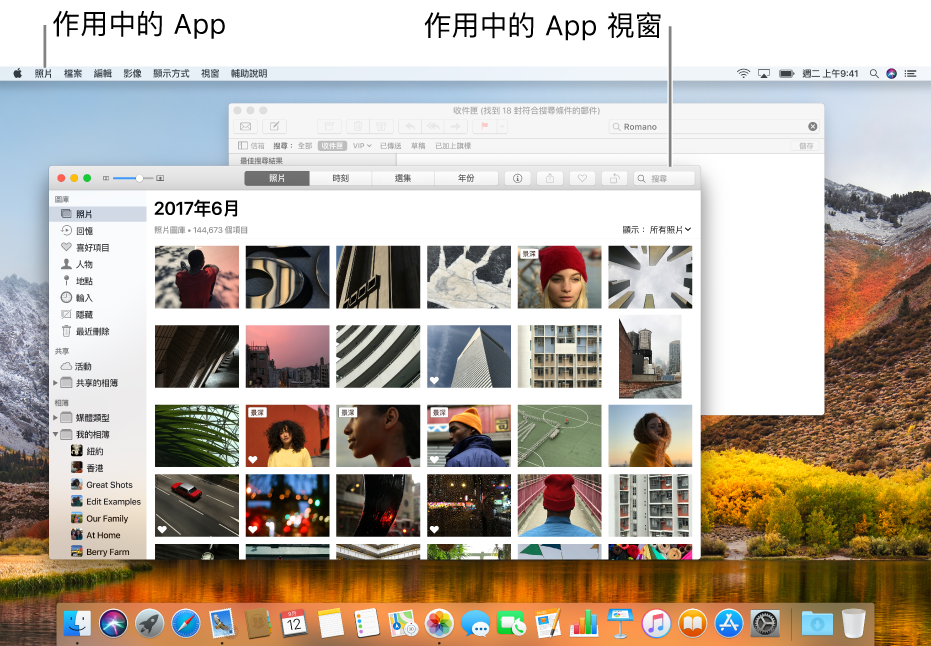
【提示】若要在單一圖層中快速排列打開的視窗,以便輕易辨識需要的項目,請按下 Mission Control 鍵 ![]() (或使用 Control Strip)。若要將視窗移開,請在觸控式軌跡板上將您的拇指與另外三指分開。若要將視窗移回至其原始位置,請重複此動作。
(或使用 Control Strip)。若要將視窗移開,請在觸控式軌跡板上將您的拇指與另外三指分開。若要將視窗移回至其原始位置,請重複此動作。
移動、對齊和合併視窗
移動視窗:拖移視窗的標題列來將其拖至您要的位置。
對齊視窗:拖移視窗以靠近另一個視窗,當視窗在另一個視窗附近時,其便會對齊而不會重疊。您可以將多個視窗置於彼此附近。
若要讓鄰近的視窗有相同大小,請拖移您要調整大小的邊緣,當其位於鄰近視窗的邊緣時,便會與該邊緣對齊並停止。
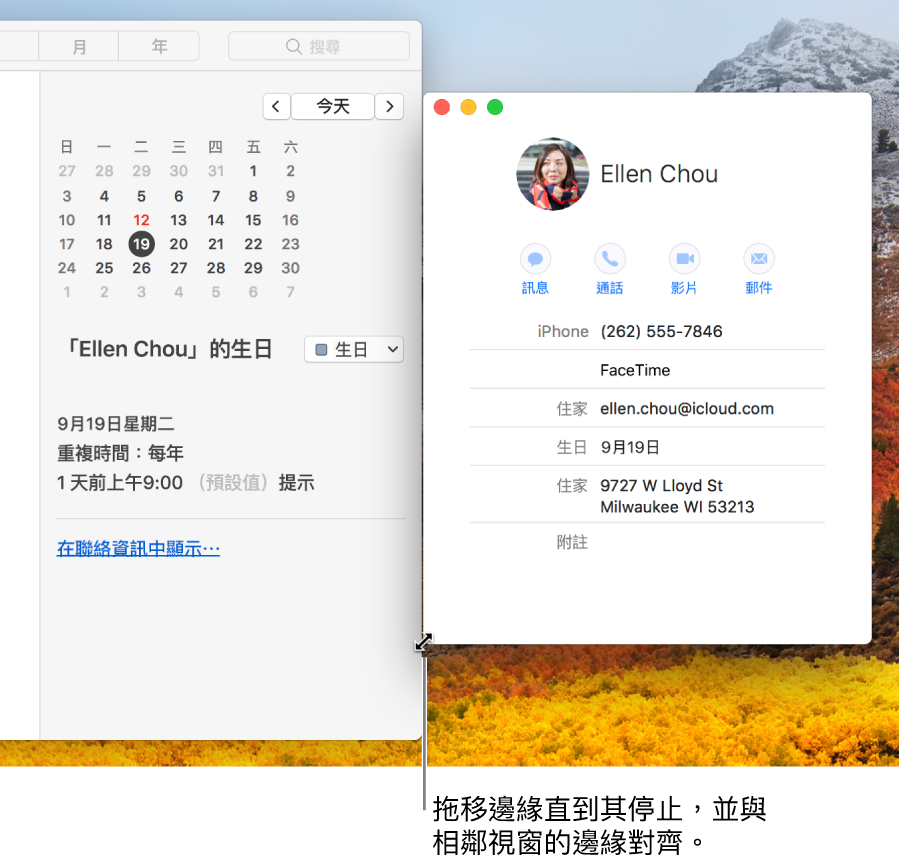
合併視窗:若您的 App 有多個已開啟的視窗,您可以將他們合併成單一視窗,其中包含多個標籤頁(只要它們是相同類型的視窗即可)。在 App 中,選擇「視窗」>「合併所有視窗」。
如果您想要讓標籤頁再次變成獨立視窗,請選取該標籤頁,然後選擇「視窗」>「將標籤頁移到新視窗」,或者直接將標籤頁拖出視窗。
在視窗中使用標籤頁
在許多 App 中,您可以在標籤頁中打開文件(而非使用獨立視窗),藉此減少桌面的雜亂情形。
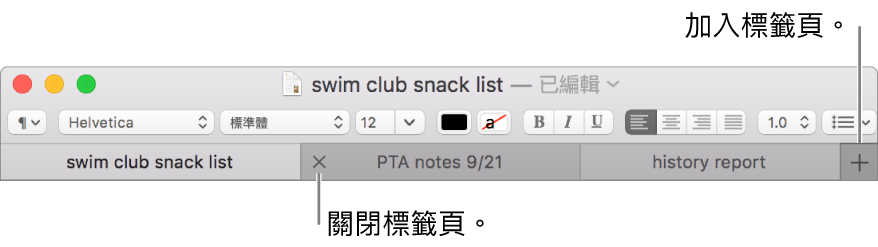
指定文件何時在標籤頁中打開:選擇「蘋果」選單 >「系統偏好設定⋯」,然後按一下 Dock。
按一下「打開文件時偏好標籤頁」彈出式選單,然後選擇一個選項:「總是」、「僅限全螢幕」或「手動」。根據預設,當 App 使用全螢幕時,文件只會以標籤頁來打開。
加入標籤頁:按一下標籤頁列中的「新增標籤頁」按鈕
 ,或選擇「檔案」>「新增標籤頁」(若可用的話)。
,或選擇「檔案」>「新增標籤頁」(若可用的話)。在部分 App 中,您可以使用鍵盤快速鍵來新增標籤頁,這取決於 Dock 偏好設定中的標籤頁選項設定。當選項設為「總是」或「僅限全螢幕」時,按下 Command + N。當選項設為「手動」時,按下 Option + Command + N。
在標籤頁之間移動:按一下標籤頁或以兩指在標籤頁列中向左或向右滑動。您也可以按下 Control + Tab 或 Control + Shift + Tab 來前往下一個或上一個標籤頁。
顯示所有標籤頁:選擇「顯示方式」>「顯示所有標籤頁」。在標籤頁概覽中,按一下您要前往的標籤頁。若要返回目前的標籤頁,請選擇「顯示方式」>「結束標籤頁概覽」。
重新排列標籤頁:向左或向右拖移標籤頁。
關閉標籤頁:將游標移至標籤頁上方,然後按一下「關閉」按鈕
 。
。關閉除目前標籤頁外的所有標籤頁:按住 Option 並在您要使用的標籤頁上按一下「關閉」按鈕
 。
。在沒有標籤頁的視窗中顯示標籤頁列:在 App 中,選擇「顯示方式」>「顯示標籤頁列」(若可用的話)。
【提示】當 Dock 偏好設定中的標籤頁選項設為「總是」或「僅限全螢幕」時,要打開新視窗的快速方式就是按下 Option + Command + N。
調整大小和最小化視窗
手動調整視窗大小:拖移視窗邊緣(最上方、底部或側邊)。或者按兩下邊緣來展開視窗的該側。
最大化視窗:按住 Option 鍵的同時按一下 App 視窗左上角的綠色最大化按鈕
 。若要回到先前的視窗大小,請再次按住 Option 鍵並按一下按鈕。
。若要回到先前的視窗大小,請再次按住 Option 鍵並按一下按鈕。您也可以按兩下 App 的標題列來將視窗放到最大(只要執行此操作的選項在 Dock 偏好設定中設為「縮放」)。
最小化視窗:按一下視窗左上角的黃色最小化按鈕
 ,或按下 Command + M。
,或按下 Command + M。您可以在 Dock 偏好設定中設定選項,以在您按兩下其標題列時將視窗縮到最小。
部分視窗無法移動或調整大小。
在 App 視窗之間快速切換
當多個 App 和視窗開啟時,尋找您要的項目可能會比較困難。使用這些快速鍵在 App 間移動。
快速切換到前一個 App:按下 Command + Tab。
捲動檢視所有開啟的 App:按住 Command 鍵、按下 Tab 鍵、按下向左鍵或向右鍵,直到您找到想要的 App,然後放開 Command 鍵。
如果您在捲動 App 時改變心意且不要切換 App,請按下 Esc(Escape)或句號鍵,然後放開 Command 鍵。
關閉視窗
按一下視窗左上角的紅色關閉按鈕
 ,或按下 Command + W。
,或按下 Command + W。如果 App 有多個開啟的視窗,如 Safari 或「郵件」,關閉視窗並不會關閉或結束 App。若要結束這些 App,請在選單列中按一下 App 的名稱,然後選擇「結束 [App]」。如需更多資訊,請參閱:結束 App。
您可以按下 Command + H 或 Command + Q 來隱藏或結束現用的 App。
當您使用許多 App 時(如「行事曆」和「郵件」),可以全螢幕來使用 App,App 會展開以填滿整個螢幕;或者您可以打開第二個 App,並在 Split View 中以並排方式來使用兩個 App。如需更多資訊,請參閱:以全螢幕或 Split View 使用 App。