
在 Mac 上的 Finder 中排序項目、分組圖像和調整直欄大小
在 Finder 視窗中檢視項目有四種方式:以圖像、列表、直欄或圖庫顯示方式。如要選擇一種顯示方式,請按一下 Finder 視窗上方的「顯示方式」按鈕:
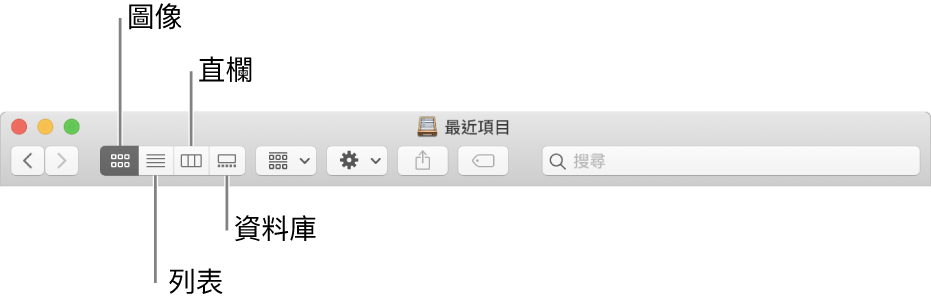
你在資料夾中排序和排列項目的設定會持續套用,直到你加以更改。例如,如你以「加入日期」來排序「文件」資料夾,下次你檢視資料夾時,即會以「加入日期」排序。
在 Mac 上,按一下 Dock 中的 Finder 圖像
 來開啟 Finder 視窗。
來開啟 Finder 視窗。執行下列任何一項操作:
排序項目:在任何顯示方式中,選擇「檢視」>「開啟顯示方式選項」,按一下「排序依據」,然後選擇排序順序,例如「修改日期」或「名稱」。
在「列表」顯示方式中,將游標移至你要排序所依據的直欄名稱上,然後按一下它。再次按下直欄名稱來回復排序。
分組項目:在任何顯示方式中,按一下「分組」按鈕
 ,然後選擇一個選項,例如「製作日期」或「大小」。
,然後選擇一個選項,例如「製作日期」或「大小」。將資料夾保留在最上方:依名稱排序時,你可以讓資料夾保持在列表的最上方(依字母順序排列)。選擇 Finder >「偏好設定⋯」,按一下「進階」,然後選取「將資料夾置於上方:當在視窗中依名稱排序時」剔選框。
整齊排列圖像:在「圖像」顯示方式中,選擇「檢視」>「整理」。你亦可以按特定順序排列圖像來整理圖像檢視。選擇「檢視」>「整理方式」,然後選擇「製作日期」、「種類」等選項。
調整直欄大小:在「列表」和「直欄」顯示方式中,拖移直欄標題之間的分隔線。
如要展開直欄來完整顯示所有檔案名稱,請按兩下直欄的分隔線。
顯示或隱藏直欄:在「列表」顯示方式中,按住 Control 並按一下任何一個直欄可檢視所有可用的直欄。選擇要顯示或隱藏的直欄名稱(顯示的直欄在名稱旁邊會有剔選符號)。
如需更多更改顯示方式選項的方式,請參閱:更改「圖像」、「列表」、「直欄」或「圖庫」顯示方式的選項。