
在 Mac 上的 Keynote 中修改列表格式
當你輸入破折號,或後方接着句號的數字或字母來開始一個句子時,Keynote 會偵測到你打算製作列表。你也可以選擇文字,然後將文字格式化為簡單的列表,或具有複雜階層的列表。階層式列表(例如用於法律文件)會使用內嵌數字和字母(例如,3.、3.1.、3.1.1. 等等)。

你可以更改數字或字母樣式、更改縮排和製作自己的文字和影像項目符號來自訂列表。如你製作了一個列表,並要在同一份簡報中再次使用其格式,則可以儲存為新的列表樣式。
自動製作列表
Keynote 會在你輸入列表時偵測到,並在你輸入時加入一些基本格式。
在 Mac 上前往 Keynote App
 。
。開啟簡報,然後將文字框加入幻燈片或將插入點置於你要加入列表的現有文字中。
輸入破折號、項目符號(Option + 8),或後方接着句號和空格的字母或數字(例如接着空格的 1. 或 A.)。
在列表中輸入第一個項目並按下 Return。
列表中的每個後續項目會自動以相同字元開始。編號和字母會依序遞增。
如要更改項目在列表中的縮排層級(階層),請按一下項目中的任何一處,然後執行下列其中一項操作:
將項目移動到右側:按下 Tab。
將項目移動到左側:按下 Shift + Tab。
如要結束列表,按兩次 Return,或按下你鍵盤上的 Delete 鍵。
如你不想讓 Keynote 自動建立列表,請選擇 Keynote >「設定」(從螢幕最上方的 Keynote 選單)。按一下設定視窗最上方的「自動修正」,然後取消選擇「自動偵測列表」旁邊的剔選框。設定會套用到所有的 Keynote 簡報。
將列表格式化
在 Mac 上前往 Keynote App
 。
。開啟簡報,然後選擇你要修改格式的文字。
在「格式」
 側邊欄中,按一下「文字」分頁,然後按一下靠近側邊欄最上方的「樣式」按鈕。
側邊欄中,按一下「文字」分頁,然後按一下靠近側邊欄最上方的「樣式」按鈕。按一下「項目符號及列表」旁邊的彈出式選單,然後選擇列表樣式。
按一下「項目符號及列表」旁邊的顯示箭嘴,然後使用下方顯示的控制項目來格式化列表。
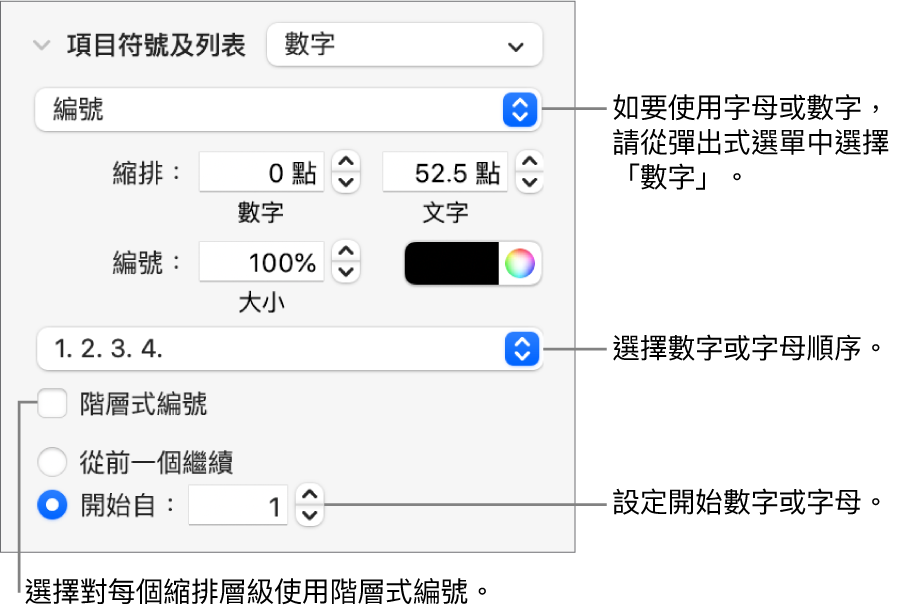
當你從顯示箭嘴下方的彈出式選單中選擇「文字項目符號」、「影像項目符號」或「編號」時,會看到適用於你所選列表類型的更多控制項目。
重新排列列表項目
你可以將列表中的項目拖移至階層中的不同層級或拖移至不同的縮排層級。
在 Mac 上前往 Keynote App
 。
。開啟包括現有列表的簡報,然後按一下其項目符號、數字或字母,藉此選取你要移動的項目。
在列表中向左或向右、向上或向下拖移項目,直到在你要擺放項目的位置看到藍色三角形為止。
更改數字或字母順序
你可以使用各種格式的數字或字母來指定排列列表中的階層層級。
在 Mac 上前往 Keynote App
 。
。開啟包括現有列表的簡報,然後選擇你要更改其編號或字母排列的列表項目。
在「格式」
 側邊欄中,按一下「文字」分頁,然後按一下靠近側邊欄最上方的「樣式」按鈕。
側邊欄中,按一下「文字」分頁,然後按一下靠近側邊欄最上方的「樣式」按鈕。按一下「項目符號及列表」旁邊的顯示箭嘴,然後按一下「項目符號及列表」下方的彈出式選單,並選擇「數字」。
按一下「階層式編號」上方的彈出式選單並選擇數字或字母順序。
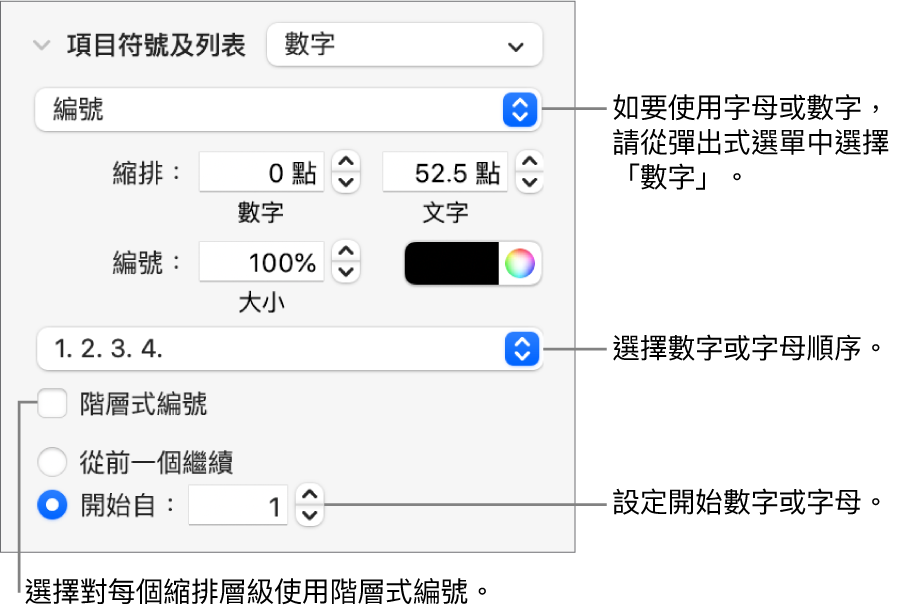
如要使用內嵌數字和字母(例如,3.、3.1.、3.1.1. 等等),請選擇「階層式編號」剔選框。
自訂項目符號
你可以使用一系列文字和影像項目符號來自訂列表的外觀。任何文字字元、表情符號和影像都能當作項目符號使用。
在 Mac 上前往 Keynote App
 。
。開啟包括現有列表的簡報,然後選擇你要更改其項目符號的列表項目。
在「格式」
 側邊欄中,按一下「文字」分頁,然後按一下靠近側邊欄最上方的「樣式」按鈕。
側邊欄中,按一下「文字」分頁,然後按一下靠近側邊欄最上方的「樣式」按鈕。按一下「項目符號及列表」旁邊的顯示箭嘴,然後按一下「項目符號及列表」下方的彈出式選單,並選擇項目符號樣式。
請執行以下其中一項操作:
如為文字項目符號:按一下「項目符號」彈出式選單,並選擇項目符號樣式(捲動來查看所有樣式)。
如要使用自己的文字或字元作為項目符號,請按兩下「項目符號」欄位,然後輸入自己的文字或字元。如要使用特殊字元,請選擇「編輯」>「表情符號和其他符號」(從螢幕最上方的「編輯」選單),選擇字元然後按下 Return。
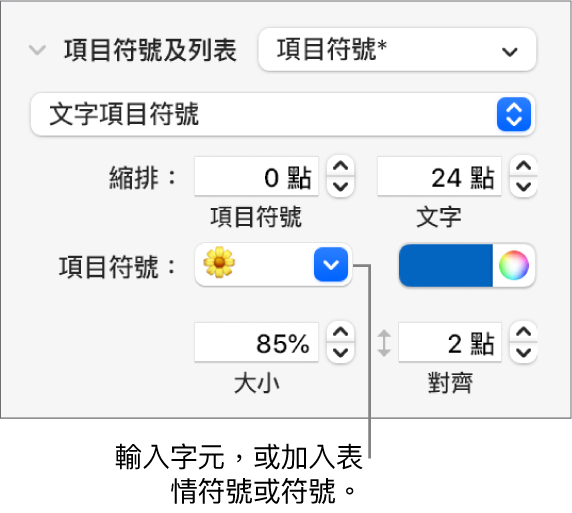
如為影像項目符號:按一下「目前影像」彈出式選單並選擇一種影像項目符號。
如要使用你自己的影像,按一下「自訂影像」,然後從你電腦上選擇影像檔案。
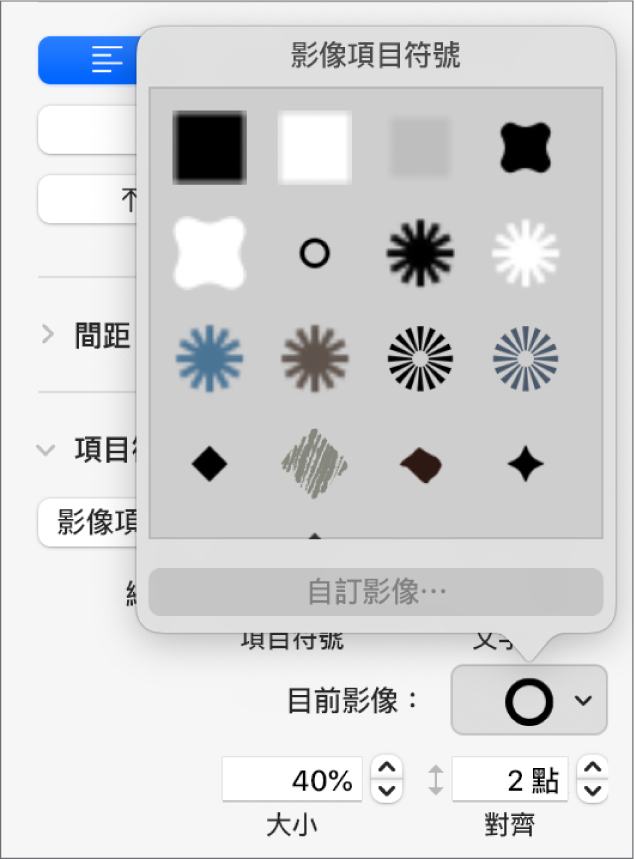
使用「項目符號及列表」區域中的其他控制項目來更改項目符號的大小,並調整文字和項目符號的間距大小。
調整項目符號、數字和字母的間距與外觀
你可以更改項目符號、數字和字母的間距、大小、顏色和對齊方式。
在 Mac 上前往 Keynote App
 。
。開啟包括現有列表的簡報,然後選擇你要更改項目符號、編號和字母的列表項目。
在「格式」
 側邊欄中,按一下「文字」分頁,然後按一下靠近側邊欄最上方的「樣式」按鈕。
側邊欄中,按一下「文字」分頁,然後按一下靠近側邊欄最上方的「樣式」按鈕。按一下「項目符號及列表」旁邊的顯示箭嘴,然後執行下列任何一項操作:
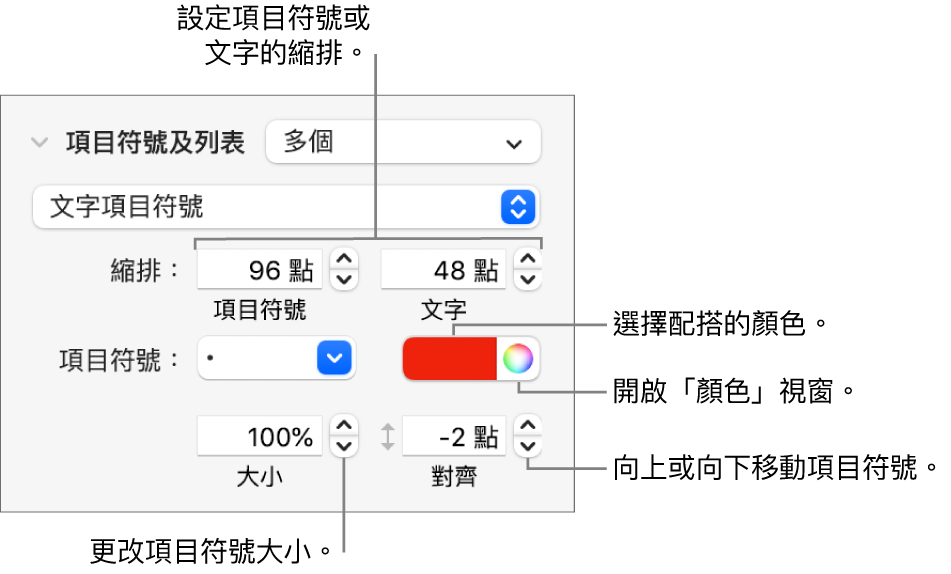
縮排:輸入數字或按一下「縮排」欄位旁邊的箭嘴,來分別設定左頁邊到項目符號的距離以及項目符號文字到項目符號的距離。
更改項目符號顏色:從顏色框(與主題配搭的預設組顏色)或色輪(任何一種顏色)中選擇顏色。
你無法更改影像項目符號的顏色,但你可以從「目前影像」彈出式選單中選擇其他影像(上方未顯示)。
調整項目符號大小:在「大小」欄位中輸入百分比,或按一下向上和向下箭嘴。
將項目符號移至文字中心線的上方或下方:按一下「對齊方式」欄位中的向上或向下箭嘴。
如果你要對簡報中的其他列表套用這些變更,你可以製作列表樣式,或更新正在使用的列表樣式。只有在「項目符號及列表」區域中製作的格式變更會包括在此列表樣式中。
製作階層列表樣式
你可以為任何種類的階層列表製作列表樣式,從只包括兩層階層的簡易列表,到使用許多編號和字母樣式來定義多重層級的複雜列表。
在你格式化階層層級後,請更新(重新定義)列表樣式來整合該層級。例如,如果你的列表有五層階層,你必須更新開始樣式五次以完整定義該樣式。此處理程序會產生單一樣式,並自動以你定義的相同層級數來格式化列表。接着你便可對簡報中的其他列表使用該樣式。
在 Mac 上前往 Keynote App
 。
。開啟簡報,然後按一下你要開始列表的位置。
在「格式」
 側邊欄中,按一下「文字」分頁,然後按一下靠近側邊欄最上方的「樣式」按鈕。
側邊欄中,按一下「文字」分頁,然後按一下靠近側邊欄最上方的「樣式」按鈕。按一下「項目符號及列表」右側的彈出式選單,然後按一下「列表樣式」彈出式選單最上方的
 。
。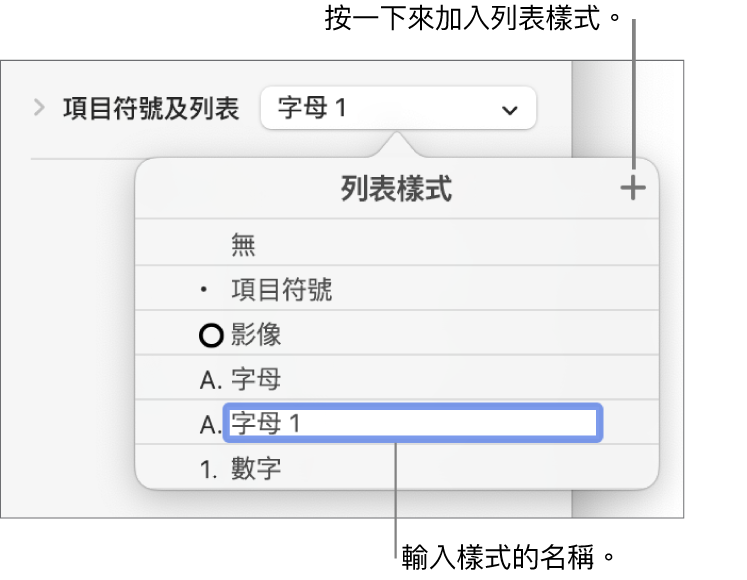
在「列表樣式」彈出式選單中輸入新樣式的名稱,然後按下 Return。
在列表中輸入第一個項目。
使用「項目符號及列表」區域中的控制項目來選擇階層層級的數字或項目符號樣式。
在彈出式項目中,樣式名稱旁邊會顯示星號,以表示你已對該樣式進行變更。
按一下「項目符號及列表」旁邊的彈出式選單,然後按一下「更新」按鈕。
按一下「更新」會更改相同階層層級中所有現有列表項目的格式。
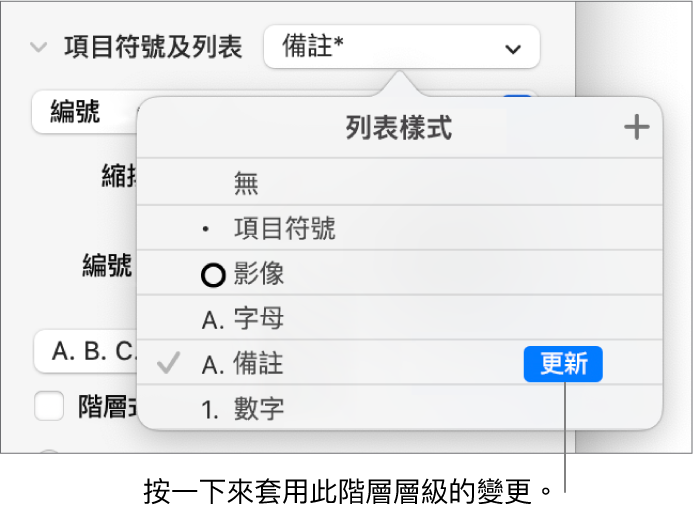
按下 Return 來移至下一行,然後按下 Tab 來將其縮排。
如列表位於表格輸入格中,按下 Tab 則會移至下一個輸入格。相反地,請在側邊欄中調整數字的縮排值。
再次使用「項目符號及列表」控制項目來設定數字或項目符號樣式、調整間距並進行任何其他的格式變更。
按一下「項目符號及列表」旁邊的彈出式選單,然後按一下「更新」按鈕。
繼續格式化各個階層層級,先按一下「更新」按鈕再移至下一個層級。
只有你在「項目符號及列表」區域中製作的格式變更會包括在此列表樣式中。你使用「字體」區域中控制項目進行的更改(字體、字體顏色和字元樣式)則不會包括。
如果你有經常使用的列表樣式,則可以製作鍵盤快捷鍵來對其套用。
更新或還原列表樣式
更改列表的外觀(例如,更改項目符號、編號樣式或縮排的間距)會導致樣式覆蓋(以列表樣式名稱旁邊的星號表示)。
如你要保留覆蓋而不更新樣式,請不要執行任何操作。文字會保留你的變更,而每當你選擇或編輯列表時,列表樣式名稱旁邊會顯示星號。
你也可以使用你的變更來更新列表樣式,或使用覆蓋來製作新的列表樣式。如果你不要保留覆蓋,你可以將其還原至原始列表樣式。
在 Mac 上前往 Keynote App
 。
。開啟包括現有列表的簡報,然後選擇包括你格式更改的列表項目。
在「格式」
 側邊欄中,按一下「文字」分頁,然後按一下靠近側邊欄最上方的「樣式」按鈕。
側邊欄中,按一下「文字」分頁,然後按一下靠近側邊欄最上方的「樣式」按鈕。按一下「項目符號及列表」右側的彈出式選單,然後執行下列任何一項操作:
移除覆蓋並還原成原始列表樣式:按一下樣式名稱(其旁邊有灰色剔號)。覆蓋會被清除,文字會還原成原始樣式,而剔號會變成黑色。
更新樣式以使用覆蓋:按一下「更新」按鈕(如有的話),或將指標移至樣式名稱上方,按一下出現的箭嘴,然後選擇「從所選範圍重新定義」。
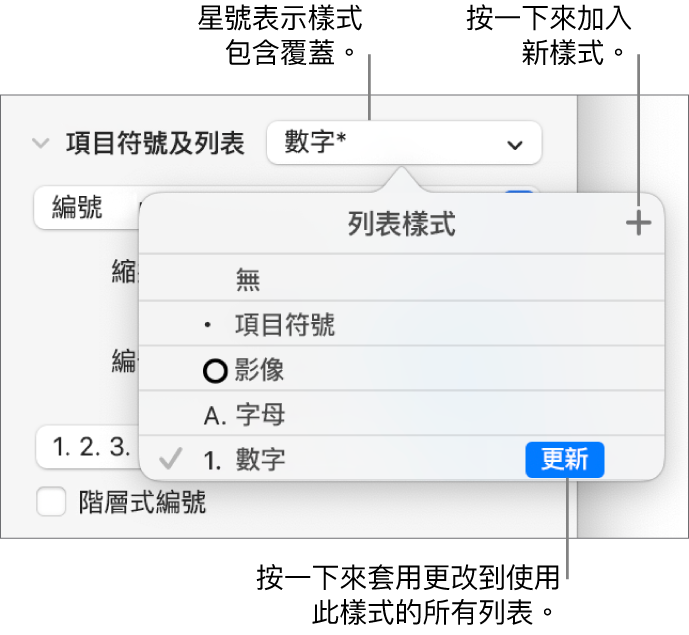
附註:列表樣式只包括你在側邊欄的「項目符號及列表」區域中使用控制項目所設定的格式。你使用「字體」區域中控制項目進行的任何格式修改(字體、字體顏色和字元樣式)則不包括在列表樣式中。
重新命名或刪除列表樣式
在 Mac 上前往 Keynote App
 。
。開啟包括現有列表的簡報,然後選擇使用你要重新命名或刪除的樣式之列表項目。
在「格式」
 側邊欄中,按一下「文字」分頁,然後按一下靠近側邊欄最上方的「樣式」按鈕。
側邊欄中,按一下「文字」分頁,然後按一下靠近側邊欄最上方的「樣式」按鈕。按一下「項目符號及列表」右側的彈出式選單。
將指標移至樣式名稱上(其旁邊具有剔號),然後按一下顯示的箭嘴並選擇一個選項:
刪除樣式:如你嘗試刪除簡報中正在使用的樣式,你會看見提示並可選擇取代樣式。
重新命名樣式:輸入新名稱。