
在 Mac 上的 Keynote 中查看共享簡報中的最新活動
你可以輕鬆取得共享簡報中所發生的操作之更新。活動列表會截取任何你邀請到簡報的成員進行以下任何操作的時間:
進行編輯,包括加入、編輯、調整大小、移動和貼上(但不包括樣式變更)。
加上註解和回覆註解。
首次加入共享簡報。
管理簡報,例如將其還原或更改其密碼。
你也可以接收關於不同活動的通知。
檢視共享簡報中的活動
你可以檢視共享簡報的活動列表,讓你可以查看自你上次到訪簡報後的所發生的事。
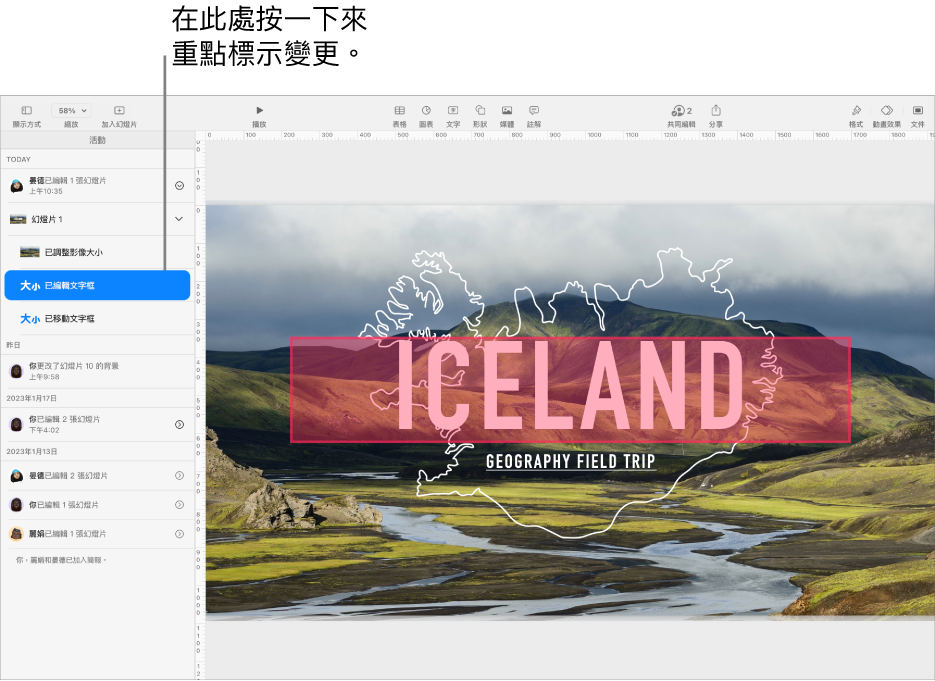
在共享簡報中,執行以下其中一項操作:
選擇「顯示方式」>「顯示活動面板」(位於螢幕最上方的「顯示方式」選單)。
如你看不到此選項,你可能需要退出模式或關閉側邊欄。
按一下工具列中的
 ,然後按一下「顯示所有活動」按鈕。
,然後按一下「顯示所有活動」按鈕。詳細的變更列表就會在側邊欄中出現。最近的編輯和註解會最先出現。關於成員加入或管理檔案的活動會列於底部。
在螢幕左側的「活動」側邊欄中執行以下其中一項操作:
按一下顯示箭嘴來查看更詳細的變更,例如一位參與者在多個不同位置所作的編輯。
按一下重點標示的活動來顯示變更的位置,並將所有新的更新項目標示為已讀。
貼士:如要在你開啟共享簡報時查看快速活動摘要,請按一下工具列中的
 ,然後檢視「最近活動」下方的近期更新項目。如自你上次到訪後沒有任何變更,就會有訊息通知你已掌握最新情況。
,然後檢視「最近活動」下方的近期更新項目。如自你上次到訪後沒有任何變更,就會有訊息通知你已掌握最新情況。如要關閉「活動」側邊欄,請執行下列其中一項操作:
按一下
 ,然後按一下「隱藏所有活動」按鈕。
,然後按一下「隱藏所有活動」按鈕。選擇「顯示方式」>「隱藏活動面板」。
將「活動」側邊欄的右邊緣向左拖移,直到其消失。
請記住以下幾項:
活動列表最少會包括最近 30 日內在簡報中所進行的活動,包括你自己的活動。其只會重點標示由他人所進行的最近活動。
新加入的參與者會在活動列表中看到完整的共同編輯記錄(過去最少 30 日的記錄)。
在公開簡報(簡報的取用權限設定為「任何擁有連結的人」,且權限設定為「可作出修改」),活動列表和通知中標記為「訪客」的參與者都未有登入 iCloud。
任何標誌為「某人」的註解都是在加上註解後退出簡報的參與者所加入。
查看正在處理簡報的參與者
你可以即時查看參與者在共享簡報中正在進行的操作。在簡報中,各個參與者會顯示為指定顏色的游標或重點標示,該顏色會與參與者列表中參與者名稱旁的顏色相符。
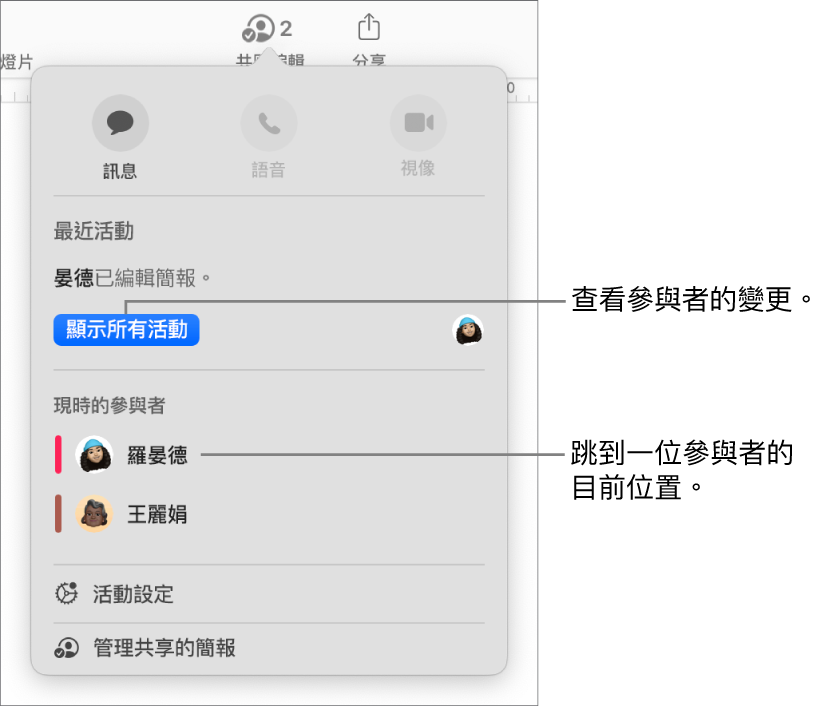
如要即時查看參與者正在進行的操作:
在共享簡報中,按一下工具列中的
 。
。請執行以下任何一項操作:
遵循其他人的編輯: 在參與者列表中,按一下參與者名稱來跳到該參與者正在簡報中進行操作的位置。
顯示或隱藏活動(不同顏色的游標或所選項目):按一下參與者列表下方的「活動設定」,然後剔選或取消剔選「顯示參與者游標」旁的剔選框。你也可以選擇「顯示方式」>「顯示參與者游標」或「顯示方式」>「隱藏參與者游標」(從螢幕最上方的「顯示方式」選單)。
![]() 旁的數字代表已開啟簡報的參與者人數(不包括你)。
旁的數字代表已開啟簡報的參與者人數(不包括你)。
管理活動通知
當你共同編輯共享簡報時,你可以選擇在有人加入簡報、編輯簡報,或在簡報加上註解時接收通知。
在共享簡報中,執行以下其中一項操作:
選擇「檔案」>「活動設定」(從螢幕最上方的「檔案」選單)。
按一下工具列中的
 ,然後按一下「活動設定」。
,然後按一下「活動設定」。
開啟或關閉通知來查看何時有人加入、編輯或加上註解。
你也可以顯示或隱藏參與者游標和活動的重點標示。
按一下「完成」。
如你未有收到通知,你可能需要允許 Keynote App 的通知:
macOS Ventura 13 或較新版本:選擇「蘋果」選單
 >「系統設定」,按一下「通知」。(你可能需要向下捲動。)在右邊按一下 Keynote,然後開啟「允許通知」。
>「系統設定」,按一下「通知」。(你可能需要向下捲動。)在右邊按一下 Keynote,然後開啟「允許通知」。macOS 12 或較早版本:選擇「蘋果」選單
 >「系統偏好設定」,按一下「通知與專注模式」,然後按一下「通知」。在左邊的列表中按一下 Keynote,然後開啟「允許通知」。
>「系統偏好設定」,按一下「通知與專注模式」,然後按一下「通知」。在左邊的列表中按一下 Keynote,然後開啟「允許通知」。