
在 Mac 上的 Keynote 中使用物件列表來搬移和編輯物件
物件列表對於管理簡報中的物件暫存區(文字框、線條、形狀、影像、3D 物件、圖表和表格)相當實用,也有助於選取幻燈片上難以選到的物件(因為被放在其他物件下方,或是與其他物件組成群組)。
在物件列表中,物件會以它們在幻燈片上層疊的順序顯示(稱為堆疊)。你可以在物件列表中選取物件,然後群組、鎖定、移動物件堆疊或移至其他幻燈片。你可以在列表中依照名稱搜尋物件。如要更容易區分列表中的物件,你也可以編輯物件名稱。
在物件列表中檢視物件
Keynote 必須為「只有幻燈片」顯示方式或「導覽器」顯示方式,才能顯示物件列表。
按一下
 ,然後選擇「顯示物件列表」。
,然後選擇「顯示物件列表」。在你想要關閉列表時選擇「隱藏物件列表」。
在幻燈片導覽器中,選取你要查看的物件所在的幻燈片。
所選擇的幻燈片上的所有物件都會出現在物件列表中,除了來自幻燈片佈局中不是暫存區的幻燈片佈局物件,及內嵌在文字框或形狀內的物件。
如果物件列表不包含應有的所有物件,你可能需要更改過濾條件。
在分層順序(堆疊)中移動物件
在物件列表中將物件拖至其他物件的上方或下方。
你可以選擇多個物件,然後將物件拖移到列表。
如需更多物件分層的相關資料,請參閲:Mac 上 Keynote 中的圖層、群組和鎖定物件。
附註:即使開着物件列表,你仍可以直接在幻燈片上移動物件。即便是未顯示於物件列表中,但確實顯示在幻燈片上的物件亦適用。
將物件移至不同幻燈片
在幻燈片導覽器中,選取你要編輯的幻燈片。
在物件列表中,將物件從一張幻燈片拖到另一張上,依照你要的順序在新幻燈片上放置物件。
你可以選擇多個物件,然後將物件拖移。
如你沒有看見預期的物件,你可能需要在物件列表上更改過濾條件。
你也可以從其他開啟的簡報中複製和貼上物件,或從網頁瀏覽器或電腦上拖移影像或其他物件。
製作和編輯群組
請執行以下任何一項操作:
製作群組:按住 Command 鍵並按一下物件來選取,按住 Control 鍵並按一下其中一個所選物件,然後從快捷鍵選單中選擇「群組」。
鎖定或解鎖群組:按一下群組名稱右側的鎖頭圖像。
顯示或隱藏群組中的物件:按一下群組名稱旁邊的顯示箭嘴。
將物件加入群組:將兩個物件之間的物件拖至群組。你也可以從其他開啟的簡報中複製和貼上物件,或從網頁瀏覽器或電腦上拖移影像或其他物件。
從群組移除物件:將物件拖至群組名稱上方或群組的下方或左側。
解散群組物件:按住 Control 鍵並按一下群組,然後從快捷鍵選單中選擇「解散群組」。
如需更多資料,請參閲:Mac 上 Keynote 中的圖層、群組和鎖定物件。
依照物件類型過濾物件列表
你可以過濾物件列表來只顯示某些類型的物件,例如形狀、文字框或表格。過濾規則只會套用至物件列表,不會影響幻燈片上的內容。
過濾列表:按一下物件列表底部的「過濾」按鈕,然後選擇要顯示的物件類型。如你選取的物件類型屬於任何幻燈片上的物件群組,則該群組會顯示在物件列表中。
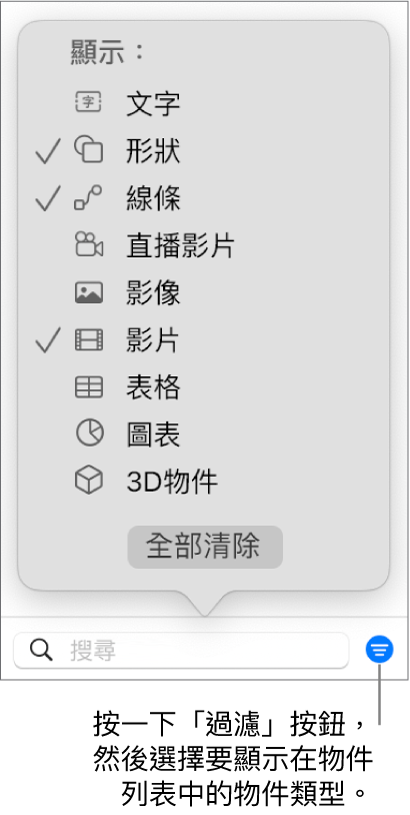
更改過濾條件:按一下「過濾」按鈕,然後選擇其他物件類型。
移除物件類型:在選單中將其取消選取。
移除所有過濾條件,並回到完整的物件列表:按一下「全部清除」按鈕。
在物件列表中重新命名物件
依照預設,物件列表中的文字框會以它們包括的第一個字命名;其他物件會加上其類型的標籤:形狀、表格、圖表等等。你可以重新命名任何物件來在列表中輕易辨認。
按兩下物件名稱並輸入新名稱。
如物件已鎖定,請先按一下物件名稱旁邊的鎖頭圖像來解鎖。
依物件名稱過濾物件列表
你可以使用物件列表底部的搜尋欄位,依物件名稱來過濾物件列表。
在物件列表底部的搜尋欄位中輸入部份或完整名稱。
在所選幻燈片上符合名稱的物件會顯示在物件列表中。
如你沒有看見預期的物件,你可能需要在物件列表上更改過濾條件。
在物件列表中更改縮圖的大小和名稱
選擇 Keynote >「設定」,按一下設定視窗最上方的「一般」,然後選取或取消選取「在物件列表中顯示較小的縮圖」旁邊的剔選框。
使用鍵盤來導覽物件列表
在物件圖像左側按兩下(而非物件名稱)來進行導覽。
請執行以下任何一項操作:
在物件列表中上下移動:按下向上鍵或向下鍵。當你在物件列表中上下移動物件時,其會醒目標示。
編輯物件名稱:醒目標示物件,然後按下 Return。
展開或收合群組:醒目標示群組,然後按下向右或向左鍵。
選擇幻燈片上醒目標示的物件:按下 Tab。
物件列表會顯示來自你正在使用的幻燈片佈局之暫存區幻燈片佈局物件,但不會顯示非暫存區物件。只要你剔選該幻燈片佈局的「允許分層」剔選框,即使物件未顯示在物件列表中,你仍可以將你自己的物件移到任何幻燈片佈局物件的前方或後方。如需使用幻燈片佈局物件的相關資料,請參閲:在 Mac 上的 Keynote 中加入和編輯幻燈片佈局。