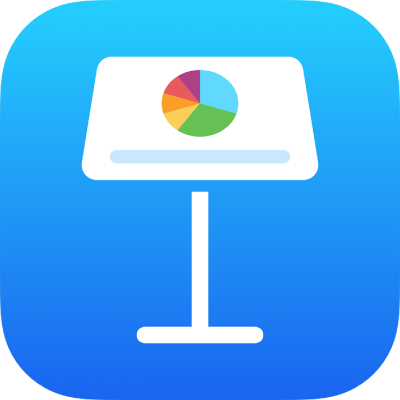
在 iPhone上的 Keynote 中更改幻燈片背景
你可以在簡報中更改個別幻燈片的背景顏色或影像。你可以使用動態背景,其會使用環境動畫來為幻燈片增添動態。
將顏色、漸變色或影像用作幻燈片背景
如你沒有看見幻燈片導覽器,請在幻燈片上收合手指來縮小。
點一下
 ,然後點一下「背景」。
,然後點一下「背景」。選擇下列其中一項:
設計用來配搭主題的顏色或漸變色:點一下「預設組」,向左或向右輕掃以查看所有選項,然後點按一個顏色。
任何顏色:點一下「顏色」,向上或向下輕掃以查看所有選項,然後點按一個顏色。如要預覽幻燈片上的顏色,請按住顏色,然後拖過顏色塊。每個預覽顏色會顯示顏色標籤,來協助你完整比對。如要選擇顏色,請放開手指。
雙色漸變色填滿:點一下「漸變色」,點一下「開始顏色」或「結束顏色」,然後點按一個顏色。如要切換漸變色方向,請點一下「反轉顏色」。如要更改漸變色角度,請拖移「角度」滑桿。
幻燈片上其他位置的顏色:點一下選單最上方的
 ,然後點一下幻燈片中的一種顏色。如要預覽幻燈片中的顏色,請在幻燈片上按住顏色,然後拖過幻燈片上的其他顏色。放開手指來選擇顏色。
,然後點一下幻燈片中的一種顏色。如要預覽幻燈片中的顏色,請在幻燈片上按住顏色,然後拖過幻燈片上的其他顏色。放開手指來選擇顏色。影像:點一下「影像」,點一下「更改影像」,然後點一下相片;如要從 iCloud 或其他服務插入影像,請點一下「插入來源」。如要更改影像填滿幻燈片背景的方式,請點一下選項:
原始大小:不改變影像的原始尺寸來放置影像。如要調整影像大小,請拖移「縮放」滑桿。
延展:調整影像大小以符合幻燈片尺寸,這可能會更改影像的比例。
並排:在幻燈片背景中重複排列影像。如要調整影像大小,請拖移「縮放」滑桿。
縮放大小以填滿:放大或縮小影像,使影像周圍不留白。
縮放大小至適當尺寸:調整影像大小以符合幻燈片尺寸,但維持影像的比例。
如要製作染色影像,請開啟「色彩覆疊」,再點一下「填滿」以選擇色調顏色。如要讓色調更加透明或不透明,請拖移「不透明度」滑桿。
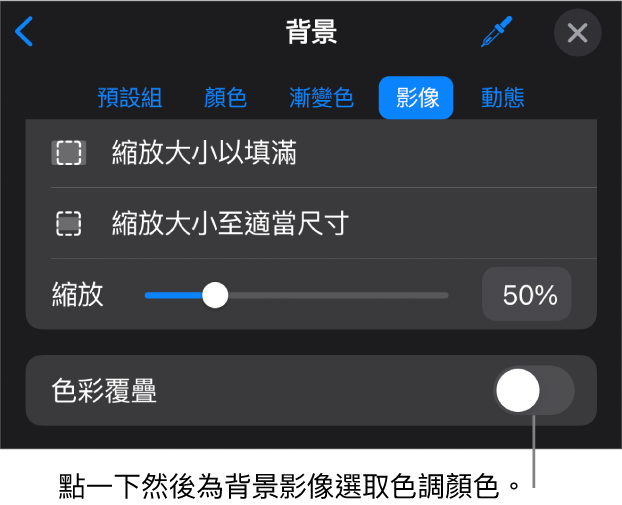
點一下
 來關閉控制項目。
來關閉控制項目。
使用會移動的動態背景
動態背景是程序化生成的動畫,其會為幻燈片添加動態,且不會明顯增加 Keynote 檔案的大小。有多個預設的動態背景樣式可供你選擇和自訂。如你在多於一張連續幻燈片上使用相同的動態背景樣式,在你變換幻燈片時動畫會流暢地播放。
貼士:使用「瞬間移動」幻燈片過渡,在使用同一動態背景樣式但外觀設定不同的幻燈片間流暢地移動。
在幻燈片導覽器中,點一下來選擇一張或選擇多張你要編輯的幻燈片。
如你沒有看見幻燈片導覽器,請向內撥動幻燈片來縮小。
如要將動態背景加至所選的幻燈片,請點一下工具列中的
 ,然後點一下「背景」。點一下選單最上方的「動態」,然後點一下你要使用的動態背景樣式。向左或向右輕掃來查看更多樣式。
,然後點一下「背景」。點一下選單最上方的「動態」,然後點一下你要使用的動態背景樣式。向左或向右輕掃來查看更多樣式。請執行以下任何一項操作:
選擇其他動態背景:從「背景」選單選擇最上方附近的縮圖點一下其他樣式。
在你進行操作時將動態背景暫停:關閉「預覽動作」。在你播放幻燈片時動態背景仍會移動。
更改動態背景的顏色:在「背景」選單中點一下「顏色」按鈕。點一下「顏色」按鈕,然後選擇任何顏色。
如要快速預覽不同顏色在幻燈片上看起來的效果,請按住顏色,然後拖過顏色塊來檢視其他顏色。放開手指來選擇顏色。
自訂動態背景樣式:每個動態背景都有它自己的獨有動畫和外觀選項可供你更改。如要自訂這些選項(例如動態背景的速度、波浪的距離或背景顯示的模糊度),請使用選單底部的控制項目。
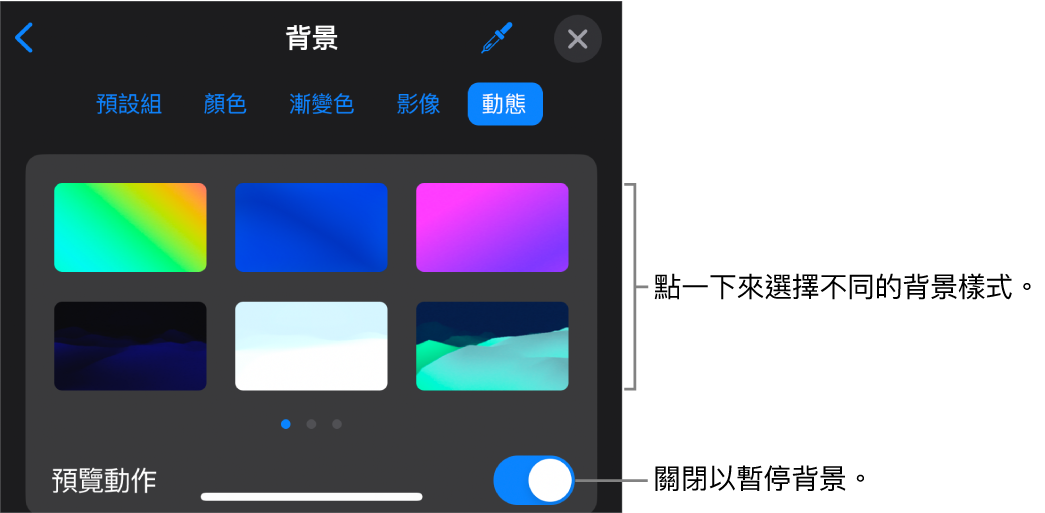
點一下
 來關閉控制項目。
來關閉控制項目。
當你更改幻燈片佈局的背景,其會套用到每張使用該佈局的幻燈片。