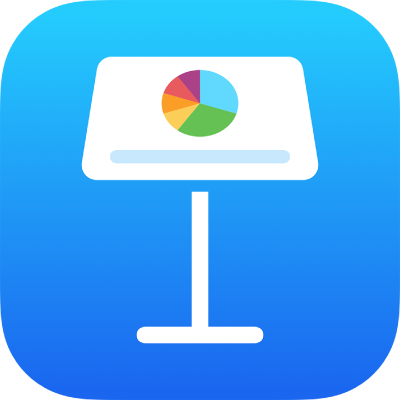
在 iPhone 上的 Keynote 中,連結至網頁、電郵、電話號碼或投影片
你可以將文字或特定物件(形狀、線條、影像、影像圖庫、影片、繪圖、文字框、方程式、物件群組和動畫化繪畫)轉換為具有以下功能的連結:
跳至另一張投影片
開啟網站或電郵
撥打電話號碼
你可以編輯連結文字或目標,或者移除連結來讓文字會再次作為一般文字使用。
加入連結
在 iPhone 上前往 Keynote App
 。
。開啟簡報,點一下物件、文字框,或者選擇你要轉成連結的文字,然後點一下「連結」。
點一下「連結至」並選擇連結目標(「投影片」、「網頁」、「電郵」或「電話號碼」)。
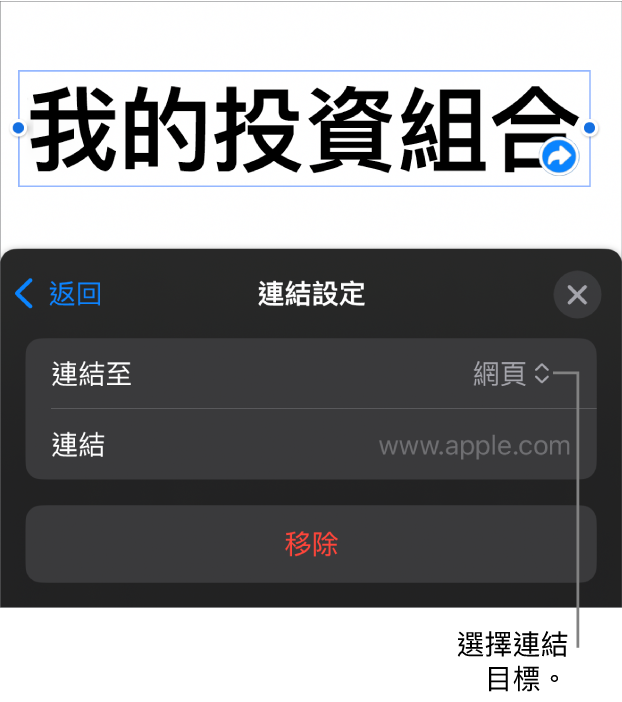
指定目標的詳細資料:
投影片:前往簡報中的另一頁投影片。選擇其中一項投影片選項,或點一下「連結至投影片」,並選擇投影片編號。
網頁:在瀏覽器中開啟網頁。在「連結」欄位中,輸入網頁的 URL。關於文字連結,在「顯示」欄位中輸入你想讀者看到的文字。例如,你可能會希望只顯示網域名稱,而非整個網址。
電郵:開啟你在「收件人」欄位中提供的電郵地址預設地址的電郵。關於文字連結,在「顯示」欄位中輸入你想讀者看到的文字。例如,你可能會希望顯示收件人姓名,而非整個電郵地址。在「標題」欄位中輸入標題或將其留空。
電話號碼:撥打電話號碼。在「電話號碼」欄位中,輸入電話號碼。在「顯示」欄位中,輸入你希望讀者看到的文字。例如,你可能想顯示電話號碼所屬的商户或人員的名稱。
離開投影片:結束投影片。
如要驗證目標,請點一下「返回」,然後點一下「前往投影片」、「開啟連結」、「編寫電郵」或「致電」的按鈕。
如果你不用核對連結,請點一下投影片來關閉控制項目。
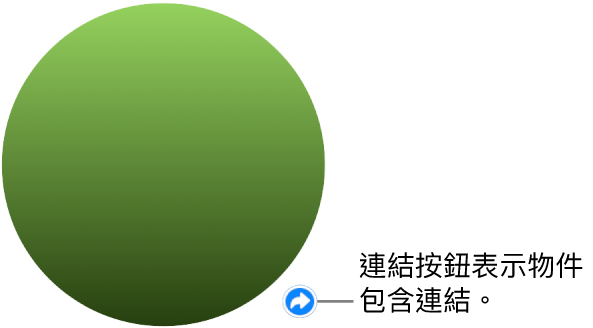
已連結的文字會被加上底線,而已連結的物件旁則會顯示連結按鈕(看起來像彎曲的箭嘴)。連結按鈕不會在你播放簡報時顯示。
編輯或移除連結
在 iPhone 上前往 Keynote App
 。
。開啟包括現有連結的簡報,然後點一下已連結的文字,或已連結的物件上之連結按鈕。
如連結位於表格輸入格中,請先點一下輸入格,然後點一下連結按鈕。
在連結編輯器中,點一下「連結設定」。
進行更改或點一下「移除」。
當你移除連結時,連結文字會保留但連結格式會移除,且連結會失效。
當你完成時,請點一下投影片以關閉「連結設定」。
開啟或關閉URL、電郵地址和電話號碼的自動格式化
Keynote 會偵測有效的網址(URL)和電郵地址,並為其加上樣式(例如底線或不同顏色)來顯示其為可用的連結。電話號碼預設不會格式化為連結,但你可以開啟電話號碼的自動格式化。你亦可以關閉 URL 和電郵地址的自動連結格式化。
如要更改 Keynote 會否將網站 URL、電郵地址和電話號碼格式化為可點按的連結,你可以更新自動格式化的設定。
在 iPhone 上前往 Keynote App
 。
。開啟簡報,然後點一下螢幕最上方的
 。
。點一下「設定」,點一下「自動修正」,然後執行下列任何一項操作:
網站 URL 和電郵地址:開啟或關閉「偵測網頁和電郵連結」。
電話號碼:開啟或關閉「偵測電話連結」。
如果你不希望連結顯示格式,但仍希望其為可點按的連結,請開啟「偵測網頁和電郵連結」或「偵測電話連結」,並關閉「套用連結樣式」。
所有 Keynote 簡報中輸入的新文字均會套用此設定。現有的連結不會受到更改影響。
你可以將投影片設為互動式簡報,當觀看者點一下其連結時便會變更投影片。互動式、只限連結的簡報在 kiosk 設定中十分有用。