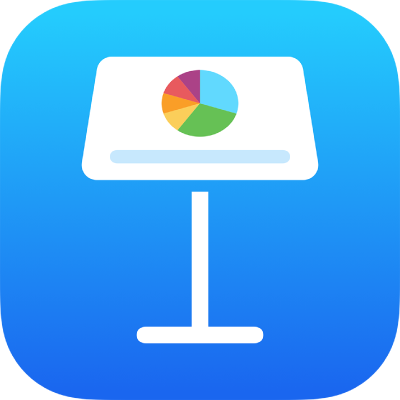
在 iPad 上製作與管理 Keynote 主題
如你加入或編輯簡報的幻燈片佈局,你可以將變更儲存為範本以在其他幻燈片中再次使用。製作你自己的主題就像將你公司的標誌加入現有主題中一樣簡單,或者你可以設計一個全新的主題。如要進一步了解製作和編輯幻燈片佈局,請參閲:加入和編輯幻燈片佈局。
你可以將自訂主題加入主題選擇器中,將其儲存為檔案來與其他人分享,以及在你的 Mac、iPhone 或 iPad 上的 Keynote 中使用。你在 iPad 上製作的自訂主題會分類到主題選擇器的「我的主題」類別中,且會在你所有裝置上共享。
將簡報儲存為主題
儲存自訂範本時,如你已在你的所有裝置上登入相同的 Apple 帳户並已開啟 iCloud 雲碟,你的所有裝置上都可以使用此主題(iCloud 版 Keynote 除外)。
只有對幻燈片佈局的變更會儲存為新範本。
點一下
 ,點一下「輸出」,然後點一下「Keynote 主題」。
,點一下「輸出」,然後點一下「Keynote 主題」。點一下選項:
加入「主題選擇器」:你的主題會顯示在主題選擇器的「我的主題」類別中。
傳送主題:選擇你要傳送主題的位置,或是儲存到「檔案」。
如你加入自訂主題到主題選擇器,你仍可以稍後再分享。只需按住主題選擇器中的主題縮圖,提起手指,然後點一下「分享」。如果無法使用「分享」選項,則你可能需要將主題下載到裝置。
在裝置上安裝其他來源的主題
你可以安裝你接收為附件的自訂主題,方法是將其加入 Keynote 中的主題選擇器。
附註:如你在製作主題時選擇「加入至『主題選擇器』」(且以相同的 Apple 帳户使用 iCloud 雲碟),主題就已安裝到你的所有裝置上,且可在主題選擇器中的「我的主題」類別中取用。
在你的裝置上,執行下列操作來從以下來源安裝主題:
AirDrop:確定 AirDrop 已開啟。在 AirDrop 訊息出現時,點一下「接受」,然後點一下「加入」。
電郵:在「郵件」中,點一下附件,然後點一下螢幕。點一下螢幕底部的
 ,點一下「在 Keynote 中開啟」,然後點一下「加入」。
,點一下「在 Keynote 中開啟」,然後點一下「加入」。iCloud:開啟 Keynote,如果簡報已開啟,請點一下螢幕最上方的「簡報」來查看所有簡報。點一下螢幕底部的「瀏覽」來查看「位置」列表,然後點一下要安裝的位置(iCloud 雲碟、或我的 iPad 上)。點一下主題,然後點一下「加入」。
編輯自訂主題
在 iPad 上前往 Keynote App
 。
。在文件管理器中,點一下「選擇主題」,然後點一下你要編輯的自訂主題。
如果簡報已開啟,請點一下左上角的
 來前往文件管理器。
來前往文件管理器。自訂主題會顯示於主題選擇器的「我的主題」類別中。如你要使用的自訂主題為顯示在該處,你必須先安裝自訂主題(請參閲上方的指示)。
進行你的變更,點一下
 ,點一下「輸出」,然後點一下「Keynote 主題」。
,點一下「輸出」,然後點一下「Keynote 主題」。點一下選項:
加入「主題選擇器」:你的主題會顯示在主題選擇器的「我的主題」類別中。
傳送主題:選擇你要傳送主題的位置,或是儲存到「檔案」。
已編輯的主題會儲存為新版本。你可以重新命名版本,並刪除第一個版本(如你不想保留)。
重新命名自訂主題
如你已在你的所有裝置上登入相同的 Apple 帳户並已開啟 iCloud 雲碟,重新命名自訂主題就會讓其從你所有裝置上重新命名。
在 iPad 上前往 Keynote App
 。
。如果簡報已開啟,請點一下左上角的
 來查看所有簡報。
來查看所有簡報。點一下「選擇主題」來開啟主題選擇器。
點一下靠近螢幕最上方的「我的主題」類別(右側的最後一個類別)。
按住主題縮圖,提起手指,然後點一下「重新命名」。
輸入新名稱。
如要快速刪除目前的名稱,請點一下文字欄位中的「x」。
點一下「返回」來返回主題選擇器。
刪除自訂主題
如你已在你的所有裝置上登入相同的 Apple 帳户並已開啟 iCloud 雲碟,刪除自訂主題就會讓其從你所有裝置上刪除。
在 iPad 上前往 Keynote App
 。
。如果簡報已開啟,請點一下左上角的
 來查看所有簡報。
來查看所有簡報。點一下「選擇主題」來開啟主題選擇器。
點一下靠近螢幕最上方的「我的主題」類別(右側的最後一個類別)。
按住主題縮圖,提起手指,然後點一下「刪除」。
點一下「刪除」來確認,或點一下「取消」。