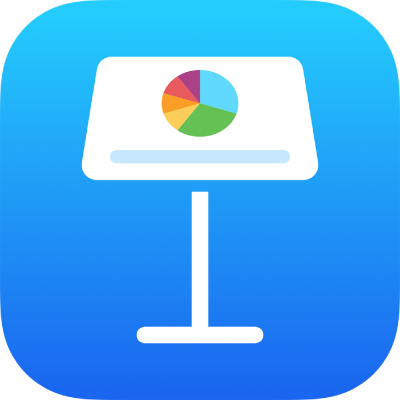
在 iPad 上的 Keynote 中加入或刪除幻燈片
有多種方式可在簡報中加入幻燈片。你可以加入新的幻燈片、複製現有的幻燈片,以及加入其他簡報的幻燈片。
加入幻燈片
製作幻燈片副本
在幻燈片顯示方式中製作幻燈片副本:點一下來在幻燈片導覽器中選擇幻燈片,再點一下,然後點一下「製作副本」。
在幻燈片導覽器中製作多張幻燈片的副本:在幻燈片導覽器中,按住一張幻燈片,同時以另一隻手指點選其他幻燈片,然後將按住第一張幻燈片的手指抬起,並點一下「製作副本」。
在光桌顯示方式中複製幻燈片:點一下來選擇幻燈片,然後點一下螢幕底部的
 。
。在光桌顯示方式中複製多張幻燈片:點一下螢幕底部的「選擇」,點一下你要複製的幻燈片,點一下
 ,然後點一下「完成」。
,然後點一下「完成」。在大綱顯示方式中製作幻燈片副本:在文字大綱中,在你要製作副本的幻燈片之第一個橫列點一下,然後點一下
 來開啟選擇控制項目。拖移白色的調整大小控點(它們看起來像所選文字上方和下方的白色長條)來選擇幻燈片的所有內容,然後點一下「製作副本」。(你可能需要多次點按
來開啟選擇控制項目。拖移白色的調整大小控點(它們看起來像所選文字上方和下方的白色長條)來選擇幻燈片的所有內容,然後點一下「製作副本」。(你可能需要多次點按  以看到「製作副本」按鈕。)
以看到「製作副本」按鈕。)在大綱顯示方式中製作多張幻燈片的副本:在文字大綱中,在你要製作副本的幻燈片之第一個橫列點一下,然後點一下
 來開啟選擇控制項目。拖移白色調整大小控制來選擇你要製作副本的幻燈片,然後點一下「製作副本」。
來開啟選擇控制項目。拖移白色調整大小控制來選擇你要製作副本的幻燈片,然後點一下「製作副本」。
從其他簡報插入幻燈片
刪除幻燈片
在幻燈片顯示方式中刪除幻燈片:在幻燈片導覽器中,點一下來選擇幻燈片,再點一下它,然後點一下「刪除」。
在幻燈片顯示方式中刪除多張幻燈片:請按住一張幻燈片,同時以另一根手指點選其他幻燈片,然後將手指抬起,並點一下「刪除」。
在光桌顯示方式中刪除幻燈片:點一下來選擇幻燈片,然後點一下螢幕底部的
 。
。在光桌顯示方式中刪除多張幻燈片:點一下螢幕底部的「選擇」,點一下你要刪除的幻燈片,點一下
 ,然後點一下「完成」。
,然後點一下「完成」。在大綱顯示方式中刪除幻燈片:在你要刪除的幻燈片之第一個橫列點一下,點一下
 ,然後點一下「刪除」。
,然後點一下「刪除」。在大綱顯示方式中刪除多張幻燈片:在文字大綱中,在你要刪除的幻燈片之第一個橫列點一下,然後點一下
 來開啟選擇控制項目。拖移白色調整大小控制來選擇你要刪除的幻燈片,然後點一下「刪除」。
來開啟選擇控制項目。拖移白色調整大小控制來選擇你要刪除的幻燈片,然後點一下「刪除」。