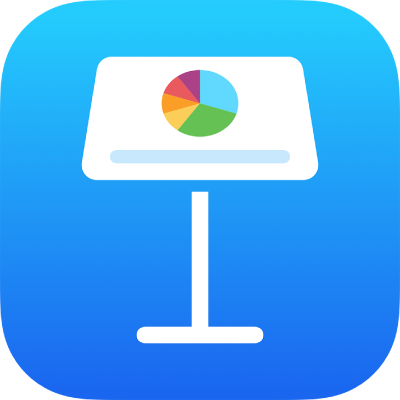
在 iPad 上的 Keynote 透過互聯網播放簡報
你可以使用「Keynote 直播」、FaceTime、Webex、Zoom 或其他視像會議 App 來透過互聯網播放簡報,讓你提供取用權限的每個人可在自己的裝置上,不管身在何處,同時觀看你的簡報。作為演講者,你可以控制簡報的開始和停止時間。
使用 FaceTime 或視像會議 App 遙距發表簡報
在進行 FaceTime、Webex、Zoom 或其他視像會議通話時,你可以隨時向通話中的成員發佈你的 Keynote 幻燈片。
進行視像會議期間,進行以下其中一項操作:
在 FaceTime 中:點一下螢幕以顯示控制項目(如看不到),點一下
 ,點一下「共享我的螢幕」,然後在 Keynote 中開啟幻燈片。
,點一下「共享我的螢幕」,然後在 Keynote 中開啟幻燈片。在其他視像會議 App 中:使用 App 控制項目來共享你的螢幕,然後在 Keynote 中開啟幻燈片。如需更多資料,請參閲你正在使用的視像會議 App 隨附的文件。
如要播放簡報,請點一下你想要開始的幻燈片,然後按一下
 。
。
如要在簡報中推進,請執行下列其中一項操作:
前往下一張幻燈片:點一下幻燈片。
前往上一張幻燈片或上一個構件:向右輕掃。輕掃時請避開螢幕左側,幻燈片導覽器才不會顯示。
跳至不同的幻燈片:點一下螢幕左側來顯示幻燈片導覽器,然後點一下要前往的幻燈片。你可能需要上下捲動來查看所有幻燈片。點一下幻燈片的任何位置來關閉幻燈片導覽器。即使你的裝置是連結至外接顯示器,則幻燈片導覽器只會顯示在裝置上。
如要停止共享你的 Keynote 簡報,執行以下其中一項操作:
在 FaceTime 中:點一下螢幕以顯示控制項目(如看不到),然後點一下
 。
。
在其他視像會議 App 中:使用 App 控制項目來停止共享你的螢幕。
使用「Keynote 直播」遙距發表簡報
你可以透過「郵件」、「訊息」、AirDrop 或其他網上方式(例如社交網站、網誌或聊天對話)來傳送「Keynote 直播」連結,以邀請他人來觀看你的「Keynote 直播」簡報。觀眾需要使用支援的網頁瀏覽器,但無需使用 iCloud 帳户。
附註:「Keynote 直播」將於今年稍後時間停止運作。
點一下
 。
。點一下「使用 Keynote 直播」,然後點一下「繼續」。
「Keynote 直播」連結是為你的簡報所製作。
如要邀請他人檢視你的「Keynote 直播」簡報,請執行以下其中一項操作:
使用「郵件」、「訊息」、AirDrop 或互聯網服務來傳送邀請給觀眾:點一下「邀請觀眾」,然後點一下你要使用的方式。輸入所需的資料,然後傳送或發佈邀請。
如要邀請相同 Wi-Fi 網絡上你附近的任何人,你可以使用 AirDrop。如要使用其他服務,你必須先在裝置上的「設定」中來設定該帳户。
複製連結並使用其他方式分享:點一下「更多選項」,點一下「複製連結」,點一下你要讓連結顯示的位置,然後點一下「貼上」。
貼士:如要隨時檢視簡報連結,請點一下
 ,再點一下「Keynote 直播設定⋯」,然後點一下「更多選項」。
,再點一下「Keynote 直播設定⋯」,然後點一下「更多選項」。如要加入「Keynote 直播」密碼,以便只有擁有連結和密碼的觀眾才可以觀看簡報,請點一下「更多選項」、點一下「加入密碼」、輸入要求的資料,然後點一下「完成」。
只有在「Keynote 直播」上檢視簡報時才需要此密碼,且這組密碼與用來保護簡報的密碼互不相關。
貼士:有鑑於安全性因素,請勿隨「Keynote 直播」連結一併傳送密碼。
如你的觀眾已準備好觀看,請點一下「立即播放」。否則,請點一下「稍後播放」。
如你點一下「稍後播放」,你可以繼續編輯你的簡報,邀請觀眾,並加入或更改「Keynote 直播」密碼。當你準備好發表時,點一下

重要事項:如你先前已共享此簡報並允許其他人編輯,則你在「Keynote 直播」發表時他們可以繼續進行編輯。不過,「Keynote 直播」觀眾不會看見新的更改,除非你停止並重新開始播放簡報(在螢幕上任何一處收合手指然後點一下
 )。其他參與者無法使用「Keynote 直播」來顯示由你擁有的簡報。
)。其他參與者無法使用「Keynote 直播」來顯示由你擁有的簡報。
當使用「Keynote 直播」來播放簡報時,你無法使用標示功能在幻燈片上繪圖。
附註:當你使用「Keynote 直播」來播放簡報時,幻燈片會被輸出至 iCloud 作為暫時檔案。為了能確保流暢播放,當你一開始簡報時,所有檔案會連續播送至觀眾的裝置。只有擁有「Keynote 直播」連結(與密碼,如果你有設定的話)的觀眾可以存取這些檔案。
在「Keynote 直播」簡報中邀請更多觀眾
製作連結到簡報的「Keynote 直播」連結後,你可以在播放停止時隨時邀請新觀眾觀看。
點一下
 ,然後點一下「Keynote 直播設定⋯」。
,然後點一下「Keynote 直播設定⋯」。如正在播放簡報,請先在螢幕上任一處收合手指來停止播放。
點一下「邀請觀眾」,然後執行下列其中一項操作:
使用「郵件」、「訊息」、AirDrop 或互聯網服務來傳送邀請給觀眾:點一下服務名稱,輸入要求的資料,然後傳送或發佈邀請。(如要邀請相同 Wi-Fi 網絡上你附近的任何人,你可以使用 AirDrop。如要使用其他服務,你必須先在裝置上的「設定」中來設定該帳户。)
複製簡報連結並且使用其他方式分享:點一下「更多選項」,點一下「複製連結」,點一下你要顯示連結的位置(例如社交網站、部落格或聊天),然後點一下「貼上」。
點一下「完成」。
如你停止簡報以邀請新觀眾,在你下次按一下 ![]() 時,簡報會從你中斷的地方繼續。
時,簡報會從你中斷的地方繼續。
加入或更改「Keynote 直播」密碼
你可以加入密碼,讓只有知道連結和密碼的觀眾才能看到在「Keynote 直播」上展示的簡報。
附註:只有在「Keynote 直播」上檢視簡報時才需要「Keynote 直播」密碼,且這組密碼與用來開啟簡報的密碼互不相關。
點一下
 ,然後點一下「Keynote 直播設定⋯」。
,然後點一下「Keynote 直播設定⋯」。如正在播放簡報,請先在螢幕上任一處收合手指來停止播放。
點一下「更多選項」,然後執行下列其中一項操作:
設定密碼:點一下「加入密碼」,然後輸入要求的資料。
更改密碼:點一下「更改密碼」,然後輸入要求的資料。
移除密碼:點一下「更改密碼」,然後關閉「需要密碼」。
貼士:有鑑於安全性因素,請勿隨「Keynote 直播」連結一併傳送密碼。
點一下「完成」。
請務必將密碼傳送給所有你邀請的人員。
關閉簡報的「Keynote 直播」
你可以關閉簡報的「Keynote 直播」功能,停止讓觀眾在「Keynote 直播」上檢視該簡報。
在簡報開啟時,點一下
 ,然後點一下「Keynote 直播設定⋯」。
,然後點一下「Keynote 直播設定⋯」。點一下「關閉 Keynote 直播」。
你也可以將簡報發佈至支援內嵌 Keynote 簡報的網站上(例如 Medium 或 WordPress),觀眾便可以在網站上的播放器中導覽簡報。如要了解如何產生簡報的連結並設定檢視的權限,請參閲:使用 iPad 上的 Keynote 在部落格中發佈簡報。