
使用 iCloud 版 Keynote 在電腦上播放簡報
您可以隨時播放簡報。預設上,簡報幻燈片秀會於 iCloud 版 Keynote 視窗中播放,但您也可以選擇以全螢幕方式檢視。
若您為幻燈片新增發表人附註,您也可以打開發表人顯示器,以檢視並編輯附註、為簡報計時等,並同時在幻燈片秀視窗中播放簡報。您也可以自訂發表人顯示器。
若您的電腦有連接另一部顯示器,您可以在另一部顯示器上為觀眾播放簡報幻燈片秀,並在電腦上檢視發表人顯示器。
在您的電腦螢幕上播放簡報
在您播放簡報時,您可以在一個視窗中檢視簡報幻燈片秀,並於另一個視窗檢視發表人顯示器。
在幻燈片導覽器中選取您想開始播放的幻燈片。
在工具列中按一下「播放」按鈕
 (若簡報也可以在 Keynote Live 上使用,會出現彈出式選單,請在出現的彈出式選單中選擇「在這部電腦上播放」)。
(若簡報也可以在 Keynote Live 上使用,會出現彈出式選單,請在出現的彈出式選單中選擇「在這部電腦上播放」)。簡報幻燈片秀會在 iCloud 版 Keynote 視窗中顯示。
若要打開發表人顯示器,請將指標移至幻燈片秀底部中央,就會出現控制項目,然後按一下「打開發表人顯示器」按鈕
 。
。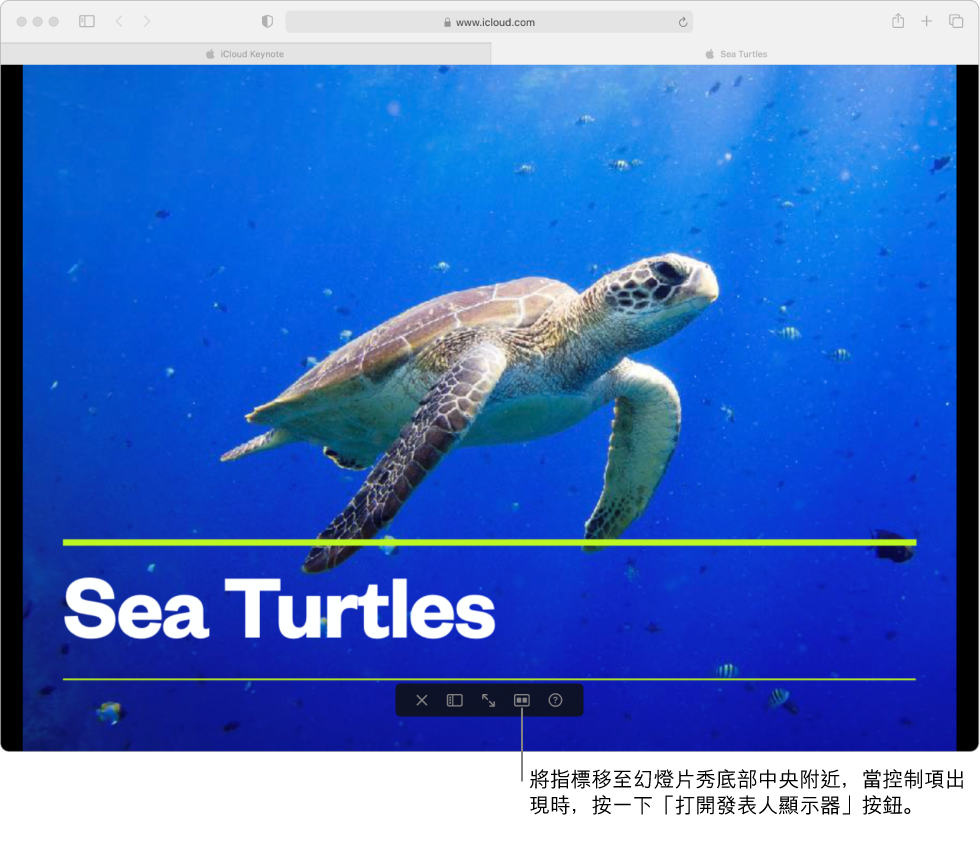
【提示】若您希望看著您電腦螢幕的觀眾能看到發表人附註,您可以在其他顯示器上播放幻燈片秀。或者,若您透過視訊會議 App 虛擬簡報,您可以選擇僅對會議參與者分享幻燈片秀視窗。
若要開始簡報,請按一下空白鍵或向右鍵。
若打開發表人顯示器,計時器會啟動,並出現綠色或紅色燈號顯示幻燈片秀狀態。紅色燈號表示目前的幻燈片正在播放動畫(或構件);目前幻燈片上的最後一個轉場或構件效果結束播放後,燈號就會轉為綠色,讓您可以前進至下一個構件或幻燈片。
請執行下列任一操作:
前進至下一張幻燈片或構件:按下空白鍵或向右鍵。
回到前一張幻燈片或構件:按下向左鍵。
跳至幻燈片編號:按下任何數字鍵,再按下 Return 鍵。
跳至幻燈片導覽器中的幻燈片:若打開發表人顯示器,請按一下幻燈片導覽器中的幻燈片。或者,移動指標至幻燈片秀視窗底部中央,按一下「幻燈片導覽器」按鈕
 ,再按一下幻燈片。
,再按一下幻燈片。在全螢幕中觀賞幻燈片秀:移動指標至幻燈片秀底部中央,就會出現控制項目,再按一下「全螢幕」按鈕
 。
。【注意】若您在電腦上以全螢幕簡報,就無法同時看到發表人顯示器。若要同時看到這兩個視窗,請按一下「關閉全螢幕」
 按鈕。
按鈕。若要檢視完整的導覽捷徑列表:請按下?問號鍵 (?)。您也可以按一下發表人顯示器頂端,或幻燈片秀視窗中的「簡報捷徑」按鈕
 (將您的指標移至視窗底部中央,使控制項目出現)。
(將您的指標移至視窗底部中央,使控制項目出現)。
若要停止播放簡報,請按下 Esc (Escape) 鍵盤鍵。
您也可以在幻燈片秀視窗中按一下「離開幻燈片秀」按鈕
 (將您的指標移至視窗底部中央,使控制項目出現)。
(將您的指標移至視窗底部中央,使控制項目出現)。
在其他顯示器上播放簡報
若連接的是外接顯示器,可以用全螢幕模式於其他顯示器上播放簡報幻燈片秀(供觀眾檢視),並在您的電腦螢幕上檢視發表人顯示器。
將您的 Mac 或 Windows 電腦連接至外接顯示器,或透過 AirPlay 將您的 Mac 連接至 Apple TV。
若要避免觀眾看到發表人顯示器,您必須關閉鏡像輸出。請執行下列其中一項操作:
在 Mac 上:選擇「Apple」選單>「系統偏好設定」,然後按一下「顯示器」,再按一下「排列方式」,並確定未選取「鏡像輸出顯示器」。
在 Windows 電腦上:於桌面上按一下右鍵,選擇「螢幕解析度」,按一下「多顯示器」選單,然後選擇「延伸桌面至此顯示器」。
在幻燈片導覽器中選取您想開始播放的幻燈片。
在工具列中按一下「播放」按鈕
 (若簡報也可以在 Keynote Live 上使用,會出現彈出式選單,請在出現的彈出式選單中選擇「在這部電腦上播放」)。
(若簡報也可以在 Keynote Live 上使用,會出現彈出式選單,請在出現的彈出式選單中選擇「在這部電腦上播放」)。簡報幻燈片秀會在 iCloud 版 Keynote 視窗中顯示。
將指標移至幻燈片秀底部中央,就會出現控制項目,然後按一下「打開發表人顯示器」按鈕
 。
。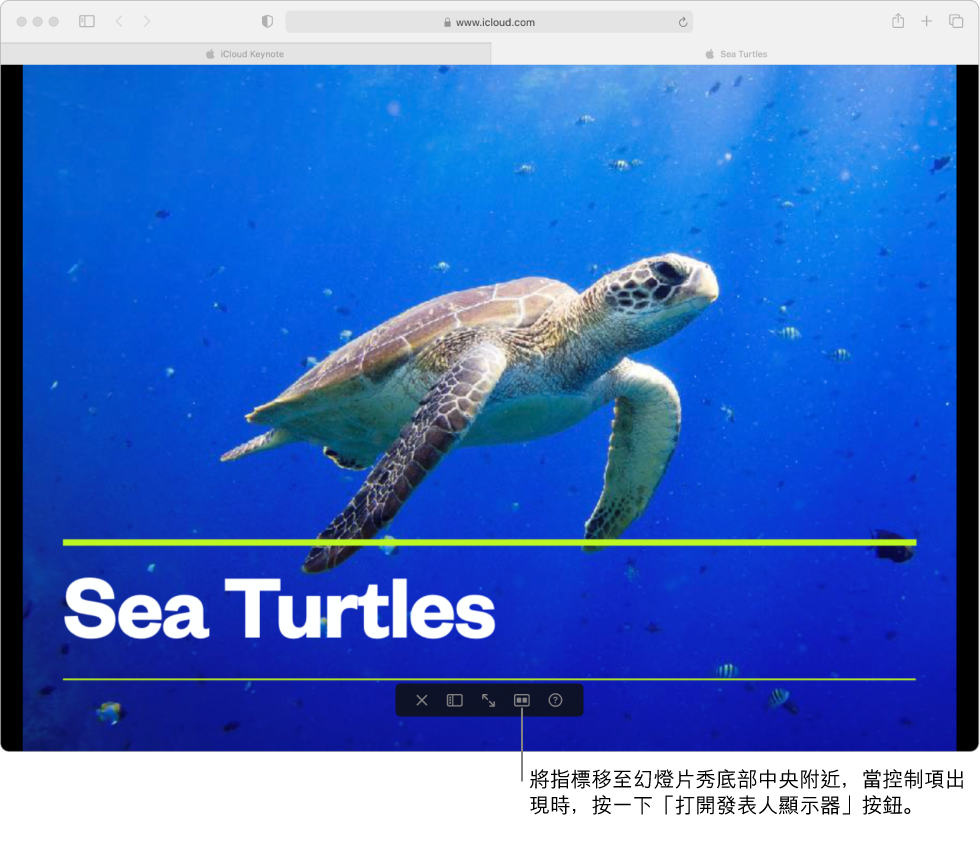
請將幻燈片秀視窗拖移至其他顯示器,然後移動指標至幻燈片秀底部中央,就會出現控制項目,再按一下「全螢幕」按鈕
 。
。若要開始簡報,請按一下空白鍵或向右鍵。
在發表人顯示器中,計時器會啟動,並出現綠色或紅色燈號顯示幻燈片秀狀態。紅色燈號表示目前的幻燈片正在播放動畫(或構件);目前幻燈片上的最後一個轉場或構件效果結束播放後,燈號就會轉為綠色,讓您可以前進至下一個構件或幻燈片。
請執行下列任一操作:
前進至下一張幻燈片或構件:按下空白鍵或向右鍵。
回到前一張幻燈片或構件:按下向左鍵。
跳至幻燈片編號:按下任何數字鍵,再按下 Return 鍵。
跳至幻燈片導覽器中的幻燈片:在發表人顯示器中,按一下幻燈片導覽器中的幻燈片。
在視窗中檢視幻燈片秀(離開全螢幕):移動指標至幻燈片秀視窗底部中央,就會出現控制項目,再按一下「關閉全螢幕」
 按鈕。幻燈片秀會在其他顯示器中於自己的視窗中繼續播放。
按鈕。幻燈片秀會在其他顯示器中於自己的視窗中繼續播放。若要檢視完整的導覽捷徑列表:請按下?問號鍵 (?)。您也可以按一下發表人顯示器頂端的「簡報捷徑」按鈕
 。
。
若要停止播放簡報,請按下 Esc (Escape) 鍵盤鍵。
您也可以在幻燈片秀視窗中按一下「離開幻燈片秀」按鈕
 (將您的指標移至視窗底部中央,使控制項目出現)。
(將您的指標移至視窗底部中央,使控制項目出現)。
自訂發表人顯示器
您可以在播放簡報途中隨時檢視與修改發表人顯示器的內容。比方說,可選擇顯示或隱藏目前的幻燈片(或下一張幻燈片),也可以編輯發表人附註,以及變更字體大小。
若幻燈片秀未播放,請在工具列中按一下「播放」按鈕
 (若簡報也可以在 Keynote Live 上使用,會出現彈出式選單,請在彈出式選單中選擇「在這部電腦上播放」)。
(若簡報也可以在 Keynote Live 上使用,會出現彈出式選單,請在彈出式選單中選擇「在這部電腦上播放」)。將指標移至幻燈片秀底部中央,就會出現控制項目,然後按一下「打開發表人顯示器」按鈕
 。
。在發表人顯示器的右上方,按一下「發表人顯示器選項」按鈕
 ,然後選取您想在視窗中檢視的項目。
,然後選取您想在視窗中檢視的項目。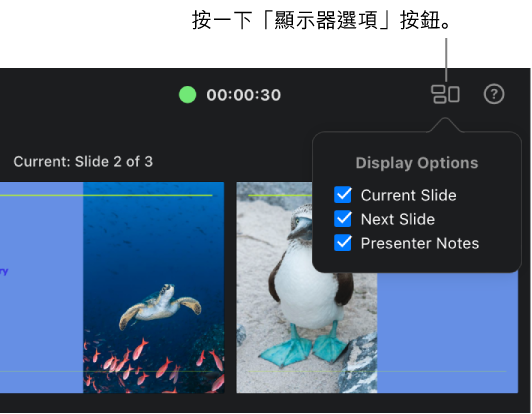
若要顯示或隱藏幻燈片導覽器,請按一下左上角的「幻燈片導覽器」按鈕
 。
。若要更改發表人附註,請移動指標至「附註」欄位,並執行下列任一步驟:
新增或編輯附註:按一下「編輯」按鈕,開始輸入或選取並編輯您想更改的文字,然後按一下「完成」。
更改文字字體大小:按一下「字體大小」按鈕。
將文字顏色更改為黑或白:按一下「反相顏色」。若您的附註文字顏色並非黑或白,在按一下「反相顏色」後,文字顏色不會變更。(此設定僅會影響您的附註,簡報上的其他文字顏色將維持不變。)
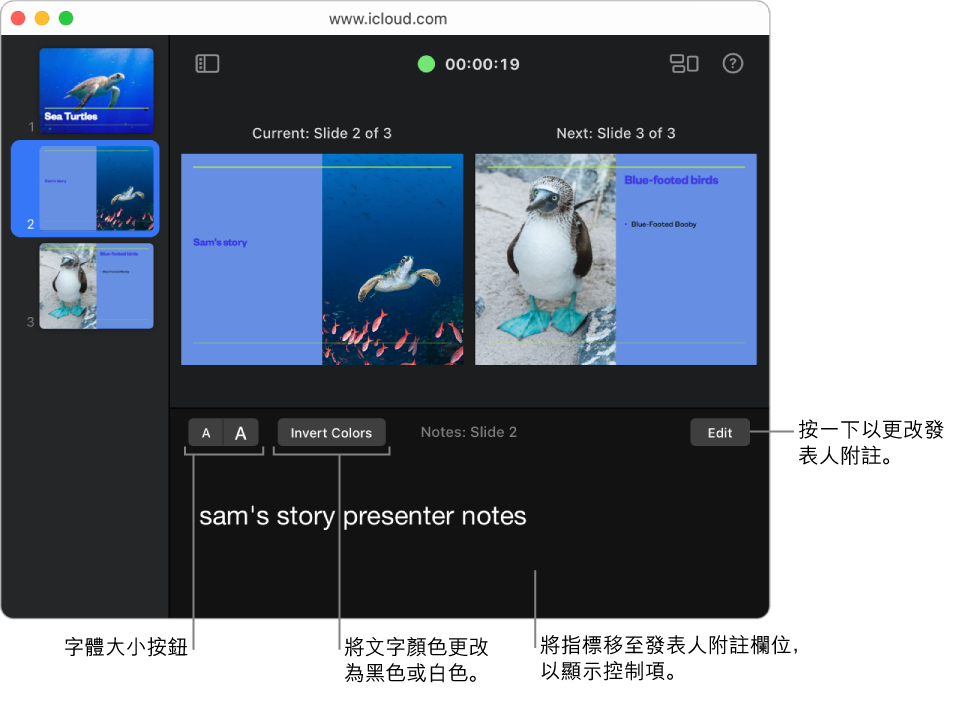
您可以使用 Keynote Live 透過 Internet 播放簡報,讓每個獲您授予存取權的對象無論身處何處,都可以在各自的裝置上同時檢視簡報。請參閱在 iCloud 版 Keynote 中透過網際網路播放簡報。