
在 iCloud 版 Keynote 中加入物件的標題或說明
你可以在大部分的物件上加入標題或描述性說明,包括影像、影像圖庫、影片、形狀(不包括線條)、八控點文字框、表格和圖表。如果移動物件,標題和說明也會跟著移動。
如果物件已組成群組,也可以加入套用至整個群組的標題或說明。
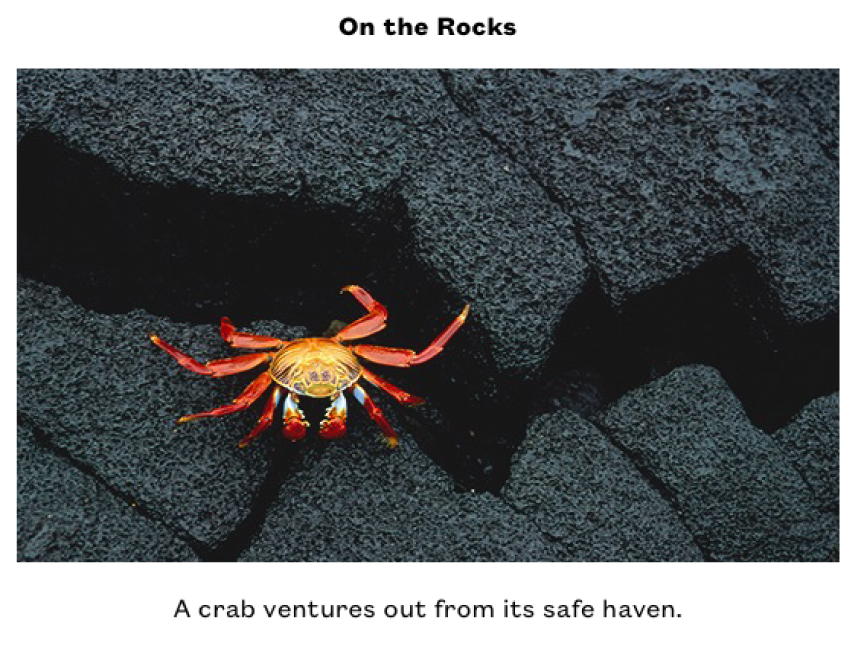
加入標題
你可以在影像、影片、形狀及文字框的上方或下方加入與放置一個標題。你也可以加入影像圖庫、圖表和表格的標題,但僅能放在其上方(若為環圈圖,則放在中心)。
選取你要將標題加入的物件。
在「格式」
 側邊欄中,執行下列其中一項操作:
側邊欄中,執行下列其中一項操作:針對形狀、影像、影片或文字框:按一下「樣式」標籤頁,然後選取「標題」註記框。
針對影像圖庫:按一下「圖庫」標籤頁,選取「標題」註記框,然後選擇要替每張影像加入不同的說明,還是所有影像都使用相同說明。
針對圖表:按一下「圖表」標籤頁,然後選取「標題」註記框。
針對表格:按一下「表格」標籤頁,然後選取「表格標題」註記框。
針對群組物件:按一下「排列」標籤頁,然後選取「標題」註記框。
暫存區標題會顯示在頁面上物件的上方。
【注意】若影像圖庫為空白,在將影像加到圖庫之前都不會顯示標題。
若要更改標題位置,請按一下「標題」註記框右側的彈出式選單,然後選擇一個選項。
【注意】你只能更改影像、形狀、文字框和環圈圖的標題位置。
若要編輯標題,請執行下列其中一項操作:
針對形狀、影像、影像圖庫、影片、文字框或群組物件:按一下暫存區標題(標題欄位周圍會顯示藍色外框,代表已選取),然後輸入標題。

針對圖表:在「格式」
 側邊欄中,選取「標題」註記框右側的暫存區標題,然後輸入標題。
側邊欄中,選取「標題」註記框右側的暫存區標題,然後輸入標題。 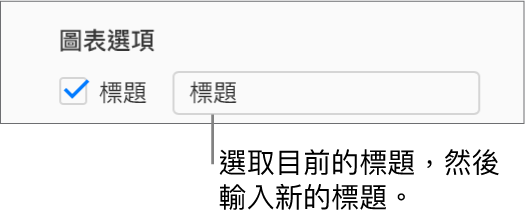
針對表格:在「格式」
 側邊欄中,選取「標題」註記框下方的暫存區標題,然後輸入標題。
側邊欄中,選取「標題」註記框下方的暫存區標題,然後輸入標題。 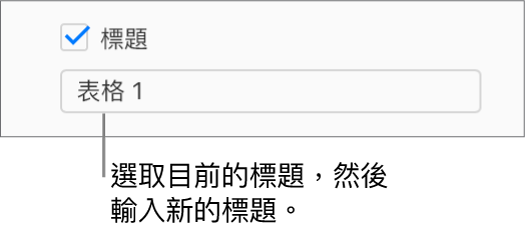
若要更改字型、樣式或其他格式,請選取標題(或選取物件,然後按一下標題再次查看藍色外框),接著在「格式」
 側邊欄中的「標題」標籤頁做選擇。
側邊欄中的「標題」標籤頁做選擇。【注意】你無法只更改圖表或表格標題的字體或其他格式,但可以一次更改所有的圖表或表格文字。請參閱:編輯圖表文字、標記和標籤或更改表格的字體、大小、樣式或顏色。
若要隱藏標題,請取消選取「標題」註記框。
若你再次選取此註記框,之前的標題會重新顯示。
加入說明
選取你要將說明加入的物件。
在「格式」
 側邊欄中,執行下列其中一項操作:
側邊欄中,執行下列其中一項操作:針對形狀、影像、影片或文字框:按一下「樣式」標籤頁,然後選取「說明」註記框。
針對影像圖庫:按一下「圖庫」標籤頁,選取「說明」旁邊的註記框,然後選擇是否要為每個影像包含不同說明或為所有影像包含相同說明。
針對圖表:按一下「圖表」標籤頁,然後選取「說明」註記框。
針對表格:按一下「表格」標籤頁,然後選取「說明」註記框。
針對群組物件:按一下「排列」標籤頁,然後選取「說明」註記框。
按一下物件下方的暫存區說明(藍色外框環繞說明欄位顯示已選取),然後輸入說明。
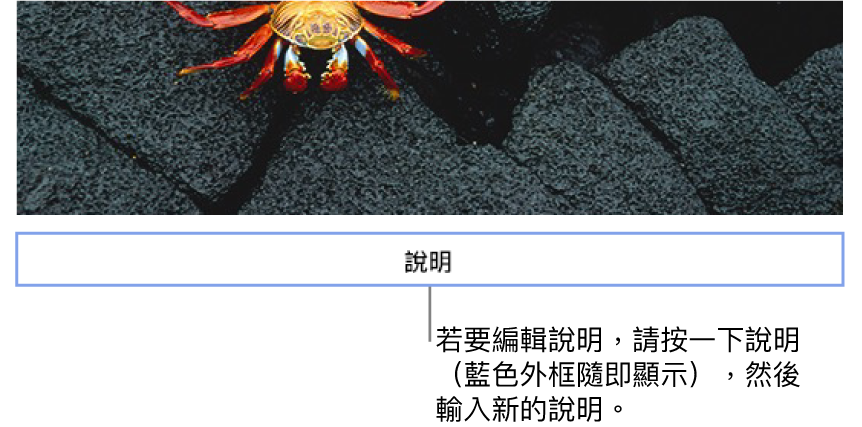
若要更改字型、字型大小或其他格式,請選取說明(或選取物件,然後按一下說明以再次查看藍色外框),接著於「格式」
 側邊欄的「說明」標籤頁中做選擇。
側邊欄的「說明」標籤頁中做選擇。若要隱藏說明,請取消選取「說明」註記框。
若你再次選取此註記框,之前的說明會重新顯示。
【提示】你也可以移除物件本身的說明。請選取物件,再按一下說明(說明欄位周圍會顯示藍色外框,代表已選取),然後按下鍵盤上的 Delete 鍵。
若要在繪圖上加入標題或說明文字,使用 Mac 版、iPhone 版或 iPad 版 Keynote 上開啟簡報。