Keynote

iCloud 版 Keynote 中的網站、電子郵件或幻燈片連結
依照預設,當您輸入有效的網址 (URL) 或電子郵件位址(後面接著空格、定位點或換行字元)時,網址或電子郵件位址就會成為有效連結。在播放簡報時,您可以按一下 URL 以在網頁瀏覽器中開啟網頁,或按一下電子郵件連結,以開啟預先輸入位址的電子郵件訊息。
您也可以將簡報中的其他任何文字轉換成連結,或為某些物件新增連結(文字框、影像、形狀和圖庫),讓您按一下這些物件即開啟網站或電子郵件訊息,或是跳至其他幻燈片。
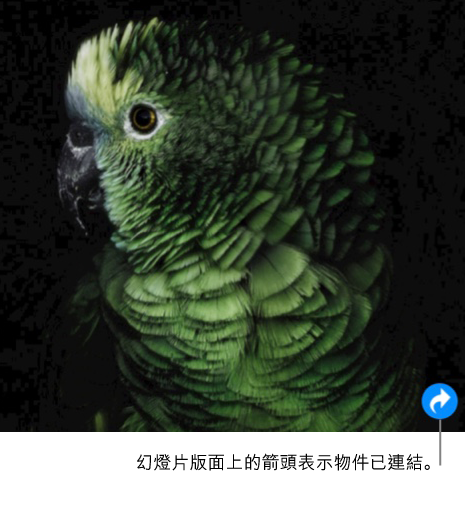
網站、電子郵件或幻燈片連結
選取一些文字或選取一個物件(文字框、形狀、影像或影像圖庫)。
若您選取的物件遭鎖定,或與其他物件組成群組,您需要先將該物件取消鎖定或解散群組。
在所選文字上按住 Control 鍵(Mac)或按住右鍵(Windows 電腦)。
按一下「新增連結」,再選擇一個選項:
網頁:在「連結」欄位輸入網頁 URL。若要驗證您輸入的內容,請按一下「打開連結」以開啟網頁。
電子郵件:在「收件人」欄位中輸入電子郵件位址,且可依照您的偏好,輸入電子郵件主旨標題。按一下「編寫電子郵件」以打開電子郵件訊息。
幻燈片:選取您想要連結的幻燈片。若要驗證目的地,請按一下「前往幻燈片」以跳至該幻燈片。
在彈出項目外按一下將其關閉。
若您選取文字,該文字將顯示底線。若您選取物件,右下角會出現連結圖示(彎曲的箭頭)。您在幻燈片版面上按一下連結後,就可以選擇要前往連結的幻燈片、開啟網頁或預先填入位址的電子郵件,或編輯連結。
當您播放簡報時,已連結的文字會維持顯示底線,但物件上的連結圖示不會顯示。
編輯或移除連結
您可以隨時編輯連結文字,或更改連結目的地。您也可以移除連結。
按一下已連結的文字或連結圖示,完成您的變更,或按一下「移除連結」。
感謝您提供意見。