
在 iCloud 版 Keynote 中加入或回覆註解
你可以將註解加入至文字、物件和表格輸入格。註解會在物件左側以方形標記標示(文字也會反白),或在表格輸入格角落以三角形標示。如果你不想要顯示註解,可以隱藏起來。
當多位使用者同時在編輯簡報時,每位使用者的註解都會以獨有的顏色顯示,並包含他們的作者姓名。 任何人皆可回覆註解,此功能在合作時尤其實用,你可以加入註解,並透過一來一往的回覆,即時進行對話。
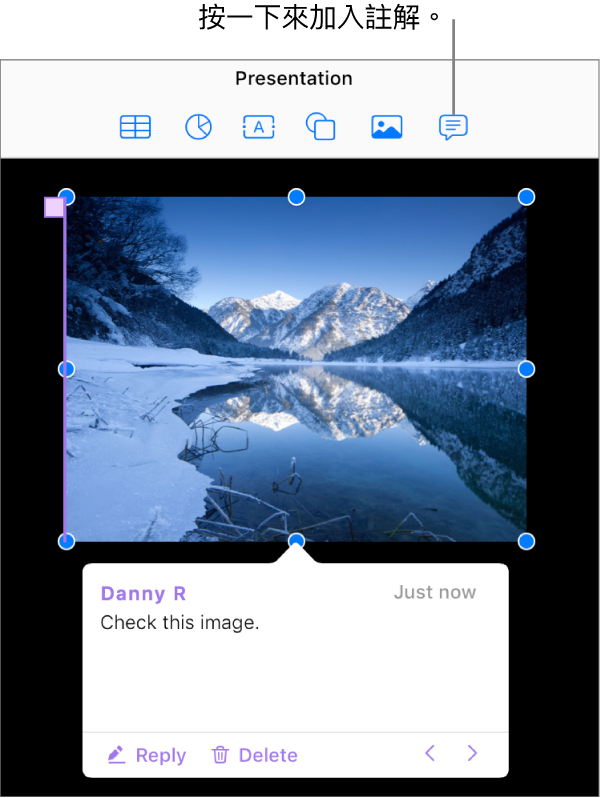
【注意】註解或已反白文字都不會顯示在列印的簡報中。
加入、編輯或刪除註解
你可以加入自己的註解並編輯,任何人都可以刪除註解。
選取部分文字、物件,或表格輸入格,然後按一下工具列中的「註解」按鈕
 。
。【注意】若你按一下幻燈片背景(以便不選到任何內容),你可以加入註解到幻燈片,讓其一律保持開啟。你可以調整註解大小並在幻燈片上調整位置。其他人無法回覆此類型的註解。
輸入你的註解,然後按一下「完成」(或按一下註解外側)。
若你在輸入任何文字前先在註解外側按一下,該註解將遭捨棄(除非此註解是針對幻燈片,則在此情況下,幻燈片會保持開啟且空白)。
若要檢視、編輯或刪除註解,請執行下列其中一項操作:
打開或關閉註解:將你的指標移至或遠離物件、表格輸入格或反白文字上。你也可以按一下註解標記。
編輯註解:打開註解,在文字內按一下,然後輸入內容。若要取消更改,在按「完成」之前,請先按下 Esc(Escape)鍵。
【注意】若你共享簡報且有人回覆你的註解,你將無法再透過按一下其文字編輯原始註解。請改將指標移至註解最上方你名稱右邊的時間戳記上。當向下箭頭顯示時,按一下箭頭,選擇「編輯註解」,然後進行更改。
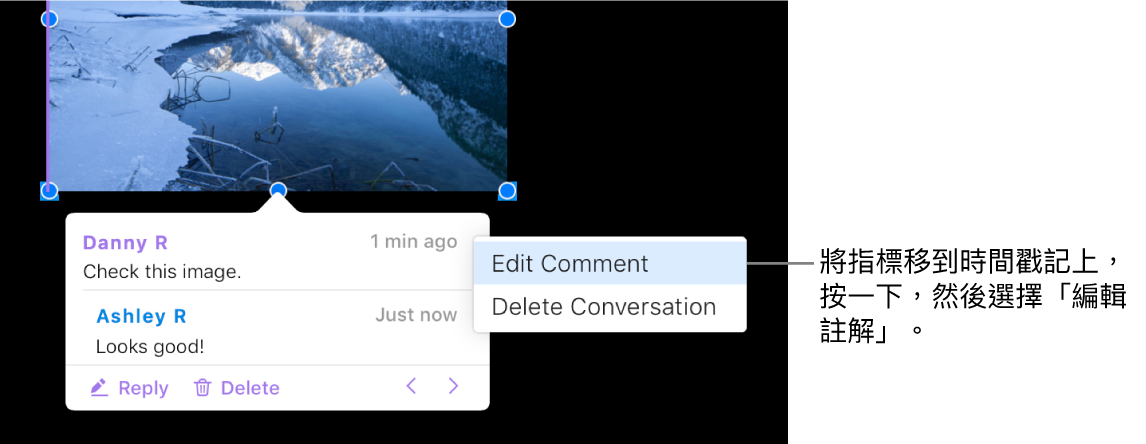
刪除註解:按一下註解底部的「刪除」。若有人回覆註解,此動作會刪除整個對話。
【注意】只有當你是回覆的作者或簡報擁有者時,你才可以刪除個別回覆。
回覆註解或編輯你的回覆
任何與你共享簡報的人,不論共享給該對象的方式是將副本傳送給該對象,或是邀請該對象合作(具有編輯權限),皆能回覆註解。
若你加入回覆時已登入 iCloud.com,只有你可以編輯回覆;若你未登入,任何與你共享簡報的人都可編輯你的回覆。
按一下註解標記(或將指標移至反白文字上)。
請執行下列任一操作:
加入回覆:按一下註解底部的「回覆」,輸入你的回覆,然後按一下「完成」。
你可以視需要加入多條回覆。
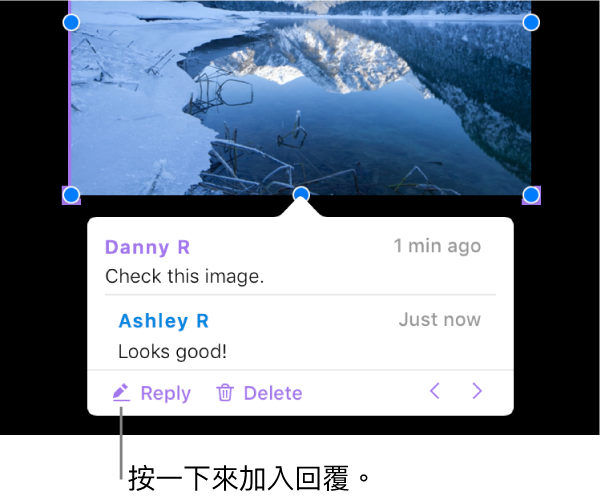
編輯你的回覆:將指標移至時間戳記上(在名稱右側)以回覆。當向下箭頭顯示時,按一下箭頭,然後選擇「編輯回覆」。進行更改然後按一下「完成」。
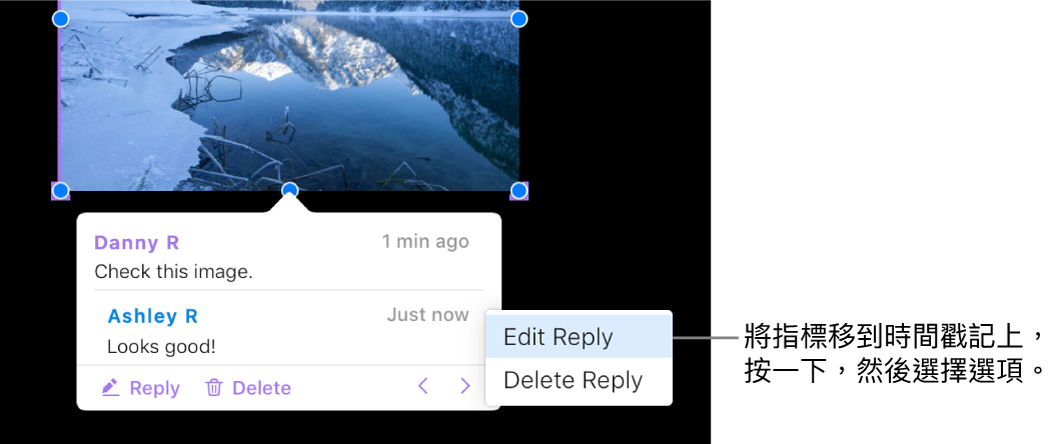
刪除回覆:將指標移至你名稱(若你是簡報的擁有者,則為你想刪除其回覆的對象)右邊的時間戳記上。當向下箭頭顯示時,按一下箭頭,然後選擇「刪除回覆」。
複查註解
按一下註解標記(或將指標移至已反白文字上)。
請執行下列任一操作:
複查註解或對話:捲動文字。如果註解或回覆遭到截斷,按一下「顯示更多內容」。如果回覆遭到隱藏,按一下檢視更多回覆連結。
前往簡報中下一個或上一個註解(或反白):按一下註解底部的箭頭。
檢視註解或回覆已加入的日期與時間:將指標移至右上角的時間戳記上。
刪除對話
按一下註解標記(或將指標移至已反白文字上),然後按一下對話底部的「刪除」。
顯示或隱藏註解
如果你不想看見簡報中的註解,你可以將其隱藏。
按一下工具列中的「顯示方式」按鈕
 ,然後選擇「顯示註解」或「隱藏註解」。
,然後選擇「顯示註解」或「隱藏註解」。
有註解的文字會使用該註解的作者專有的顏色,但你也可以更改作者名稱或顏色。