
在 Mac 上的 iMovie 中調整剪輯片段的顏色
有數種方式可以在 iMovie 中調整剪輯片段的顏色:您可以套用快速自動顏色調整;或是個別調整陰影、亮部、亮度、對比、飽和度和色溫。
【重要事項】當您調整範圍的顏色時,調整內容會套用到整部剪輯片段中。
自動調整顏色
在 Mac 上的 iMovie App  中,在瀏覽器或時間列中選取剪輯片段或範圍。
中,在瀏覽器或時間列中選取剪輯片段或範圍。
若要顯示色彩平衡控制項目,按一下「色彩平衡」按鈕。

按一下「自動」按鈕。
剪輯片段的顏色值會自動調整,並移除任何顏色色塊和將對比最大化。當您選取剪輯片段時,也會同時反白「色彩平衡」和「自動」按鈕,以指出您已套用自動顏色調整。
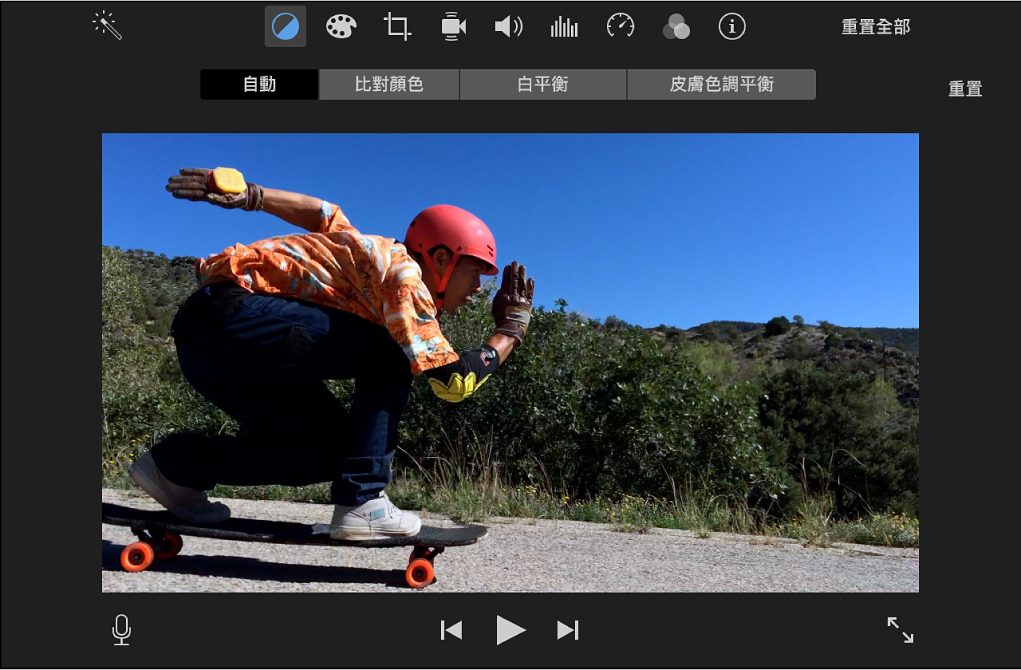
若要移除更動,按一下色彩平衡控制項目右側的「重置」按鈕。
將一個剪輯片段的外觀與另一個剪輯片段的外觀相符
在 Mac 上的 iMovie App  中,在瀏覽器或時間列中選取剪輯片段或範圍。
中,在瀏覽器或時間列中選取剪輯片段或範圍。
若要顯示色彩平衡控制項目,按一下「色彩平衡」按鈕。

按一下「比對顏色」按鈕。
瀏覽瀏覽器或時間列中的剪輯片段來尋找具有您要比對其外觀的影格。
當您瀏覽時,比對來源剪輯片段的預覽畫面會顯示在播放視窗的左側,而指標會變成滴管。
按一下比對來源剪輯片段來取得樣本。
播放視窗右側的剪輯片段會更改以符合比對來源剪輯片段的色盤。
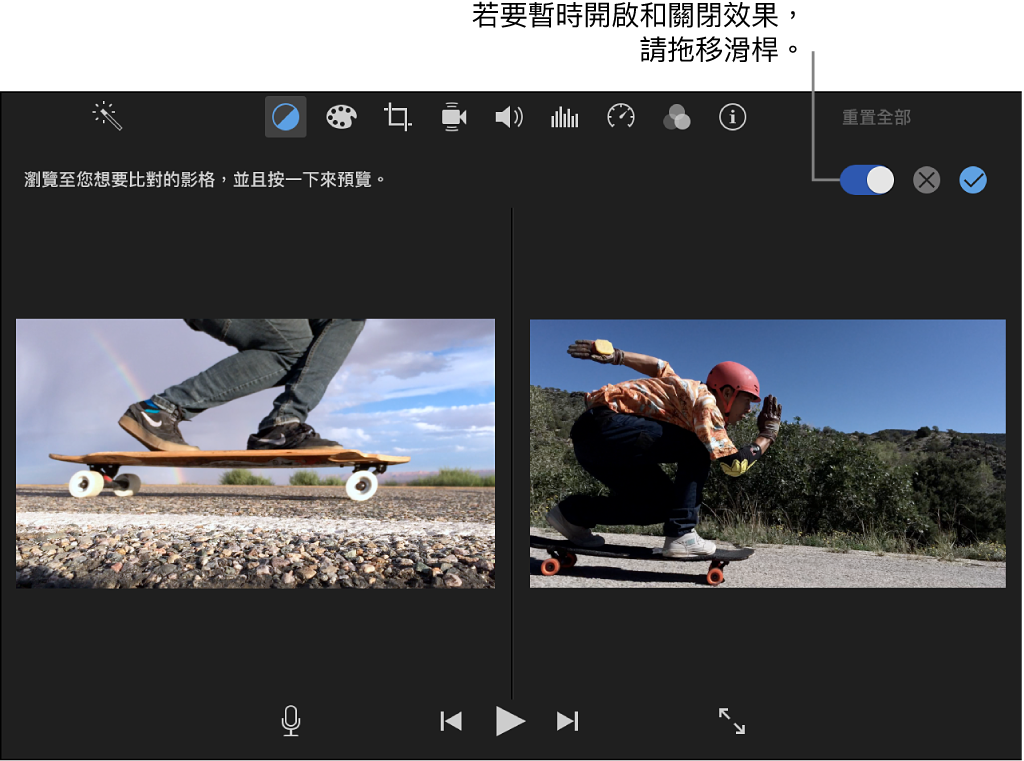
若要套用新外觀,請按一下播放視窗上方的「套用」按鈕  。
。
若要移除更動,按一下「取消」按鈕  。若要暫時關閉效果,請拖移播放視窗上方的滑桿。
。若要暫時關閉效果,請拖移播放視窗上方的滑桿。
修復顏色不正確的剪輯片段
在 Mac 上的 iMovie App  中,在瀏覽器或時間列中選取剪輯片段或範圍。
中,在瀏覽器或時間列中選取剪輯片段或範圍。
若要顯示色彩平衡控制項目,按一下「色彩平衡」按鈕。

按一下「白平衡」按鈕。
在播放視窗中,尋找應顯示為白色或灰色的影格部分,並按一下。
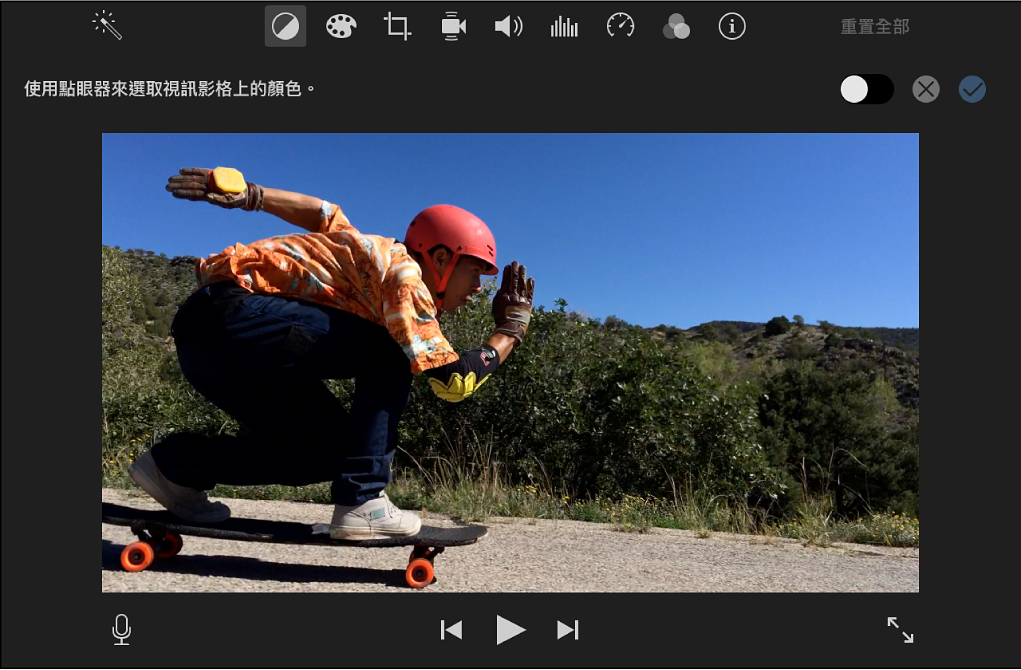
剪輯片段中的顏色會自動更正,並移除任何顏色色塊。
若要套用更改內容,請按一下播放視窗上方的「套用」按鈕  。
。
若要移除更動,按一下「取消」按鈕  。若要暫時關閉效果,請拖移播放視窗上方的滑桿。
。若要暫時關閉效果,請拖移播放視窗上方的滑桿。
根據皮膚色調來更正剪輯片段的顏色
在 Mac 上的 iMovie App  中,在瀏覽器或時間列中選取剪輯片段或範圍。
中,在瀏覽器或時間列中選取剪輯片段或範圍。
若要顯示色彩平衡控制項目,按一下「色彩平衡」按鈕。

按一下「皮膚色調平衡」按鈕。
在播放視窗中,尋找人員面孔或皮膚上顯示正確曝光區域的影格部分,然後按一下。
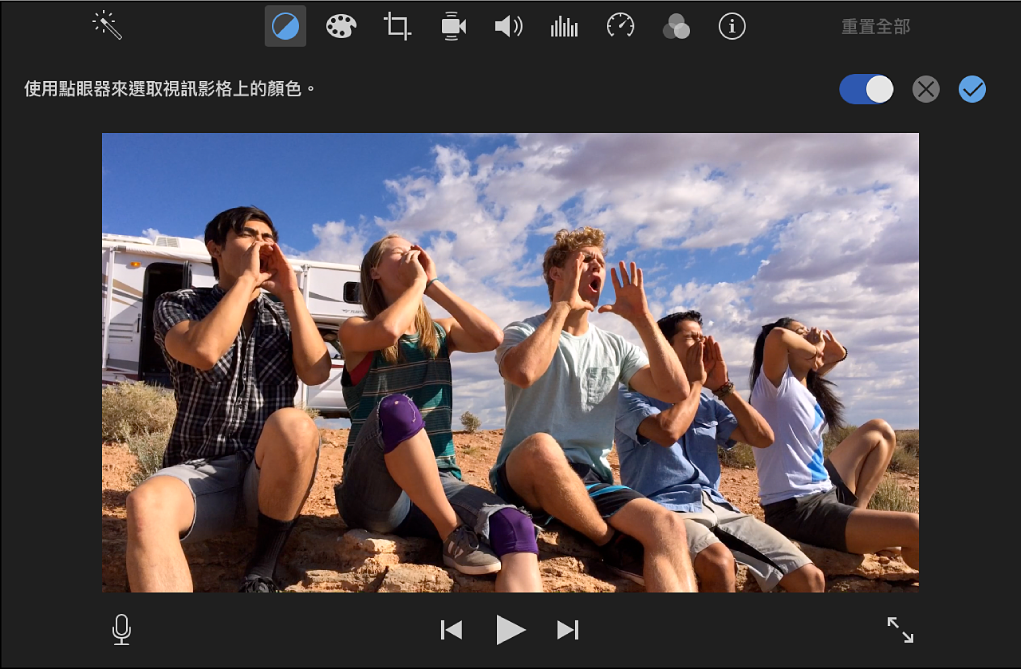
剪輯片段中的皮膚色調會自動更正,並移除任何顏色色塊。
若要套用更改內容,請按一下播放視窗上方的「套用」按鈕  。
。
若要移除更動,按一下「取消」按鈕  。若要暫時關閉效果,請拖移播放視窗上方的滑桿。
。若要暫時關閉效果,請拖移播放視窗上方的滑桿。
手動調整顏色
在 Mac 上的 iMovie App  中,在瀏覽器或時間列中選取剪輯片段或範圍。
中,在瀏覽器或時間列中選取剪輯片段或範圍。
若要顯示色彩校正控制項目,按一下「色彩校正」按鈕。

「色彩校正」控制項目包含多重滑桿控制器、「飽和度」滑桿和「色溫」滑桿。
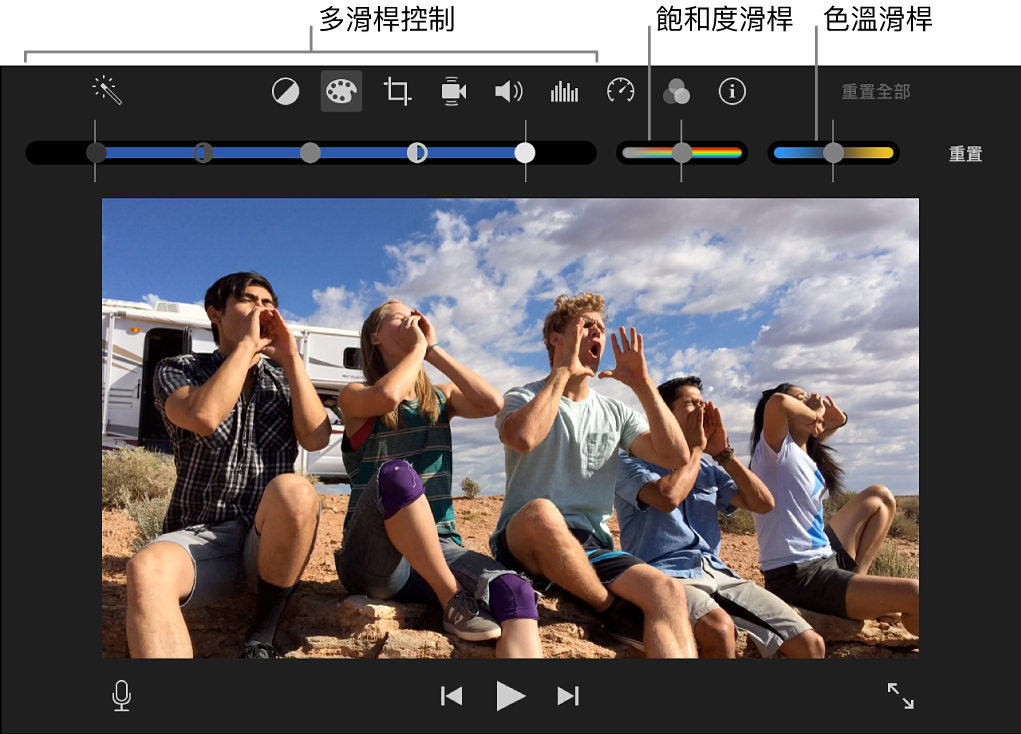
請執行下列任一項操作:
調整陰影:拖移多重滑桿控制中的黑色滑桿。
調整亮度:拖移多重滑桿控制中的灰色滑桿。
調整對比:拖移多重滑桿控制中的任一個半月形滑桿。
調整亮部:拖移多重滑桿控制中的白色滑桿。
調整顏色飽和度:拖移「飽和度」滑桿。
調整色溫:拖移「色溫」滑桿。