
從 iCloud.com 的「尋找裝置」移除裝置
你可以使用 iCloud.com 將裝置從裝置列表中移除,並移除 啟動鎖。當你移除「啟用鎖」時,其他人可以啟動裝置並將其連接至自己的 Apple 帳户。
移除裝置
如果你不想特定裝置顯示在「尋找」中,或者需要設定服務,你可以將裝置從裝置列表中移除。
前往 icloud.com/find,然後登入你的 Apple 帳户(如有需要)。
貼士:如要在沒有輸入雙重認證代碼的情況下登入,請選擇視窗底部的
 。
。在裝置列表中,選擇要移除的裝置。
如果你已選擇裝置,請選擇「所有裝置」或
 以返回列表。
以返回列表。按一下「移除此裝置」。此時會出現以下其中一種情況:
如果裝置已連線,則無法移除,但你可以準備好裝置以作維修。如果你選擇「繼續」,裝置便會在接下來的 30 天標示為「準備好維修或換購」。
如果裝置處於離線狀態,「啟用鎖」會被立即移除,而且裝置會在 30 天後從「尋找」中移除。
附註:如果你仍然在裝置(iPhone、iPad、Mac 或 Apple Watch)上登入 Apple 帳户,或裝置(AirPods 或 Beats 產品)已經配對至你的 iPhone 或 iPad,而且你的裝置在 30 日後重新連線,則會再次顯示在裝置列表中,而「啟用鎖」也會重新啟用。
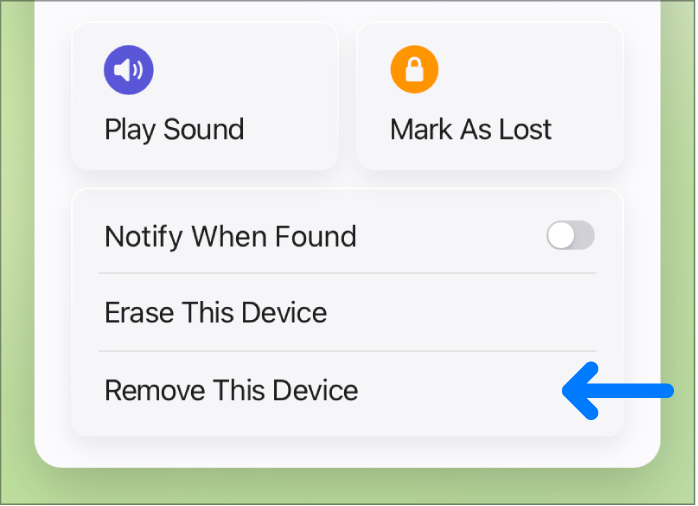
附註:你也可以在裝置上登出 Apple 帳户,以移除你的 iPhone、iPad 或 Mac。
移除裝置上的「啟動鎖」
如果你在出售或贈送 iPhone、iPad、Mac 或 Apple Watch 之前忘記關閉「尋找」,則可以使用 iCloud.com 上的「尋找裝置」來移除「啟用鎖」。
如果你的裝置還在,請參閱「Apple 支援」文章:iPhone 及 iPad「啟用鎖」、Mac 啟用鎖或關於 Apple Watch 的「啟用鎖」。
前往 icloud.com/find,然後登入你的 Apple 帳户(如有需要)。
在裝置列表中,選擇裝置。
如果你已選擇裝置,請選擇「所有裝置」或
 以返回列表。
以返回列表。由於裝置未遺失,請勿輸入電話號碼或訊息。
如果裝置為離線狀態,遙距清除會於下次裝置連線時進行。清除裝置後,你會收到電郵。
裝置完成清除時,請選擇「移除此裝置」。
系統會立即移除「啟動鎖」,並從「尋找」中移除你的裝置。你的所有內容都已清除,其他使用者可立即啟用此裝置。
你也可在登入相同 Apple 帳户的任何裝置上使用「尋找」。請參閱:使用「尋找」來尋找用户、裝置和物品。