
在 iPad 版 GarageBand 中更改歌曲設定
每首 GarageBand 歌曲都有拍子機和預備拍的設定,同時還有歌曲拍速(速度)、音調和拍子記號,你可以隨時更改這些項目。你也可以加入自動淡出效果。
開啟歌曲設定
點一下控制列中的「設定」按鈕
 。
。
更改拍子機設定
GarageBand 中具有拍子機功能,可協助你以準確的拍子彈奏和錄製。拍子機包括一個預備拍,在錄音開始前會先播放預備拍來協助你準備。當視覺預備拍開啟時,拍子機會播放預備拍的節拍。在歌曲設定中,你可以開啟或關閉預備拍,以及更改拍子機的聲音。
開啟歌曲設定,然後點一下「拍子機及預備拍」。
如要開啟或關閉預備拍,請點一下「預備拍」開關。當預備拍開啟時,你可以開啟或關閉視覺預備拍,請點一下「視覺預備拍」開關。
如要更改拍子機的聲音,請從列表中選擇新的拍子機聲音。
如要更改拍子機的音量,請向左或向右拖移「拍子機音量」滑桿。
更改歌曲的拍速
每首歌曲都會有拍速(速度)在整首歌曲中持續進行。不論是開啟「觸碰式樂器」或「音軌」顯示方式,都可以更改拍速。
開啟歌曲設定,然後點一下「拍速」來顯示拍速控制項目。
請執行下列其中一項操作:
設定拍速:重複點按拍速列。
遞增拍速:點一下拍速數字旁的向上或向下箭嘴。你可以上下輕掃來以較大的級數更改拍速。
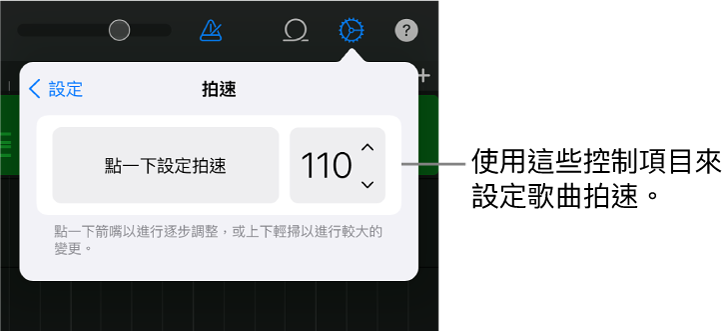
更改歌曲的拍速時,來自「觸碰式樂器」的錄音(不含「錄音機」和「擴音器」)會改與新的拍速一致。「Apple 循環樂段」也會改與新的拍速一致。
更改歌曲的拍子記號
每首歌曲都會有拍子記號在整首歌曲中持續進行。你可以在任何「觸碰式樂器」或「音軌」顯示方式中更改拍子記號。
開啟歌曲設定,點一下「拍子記號」,然後點一下新的拍子記號。
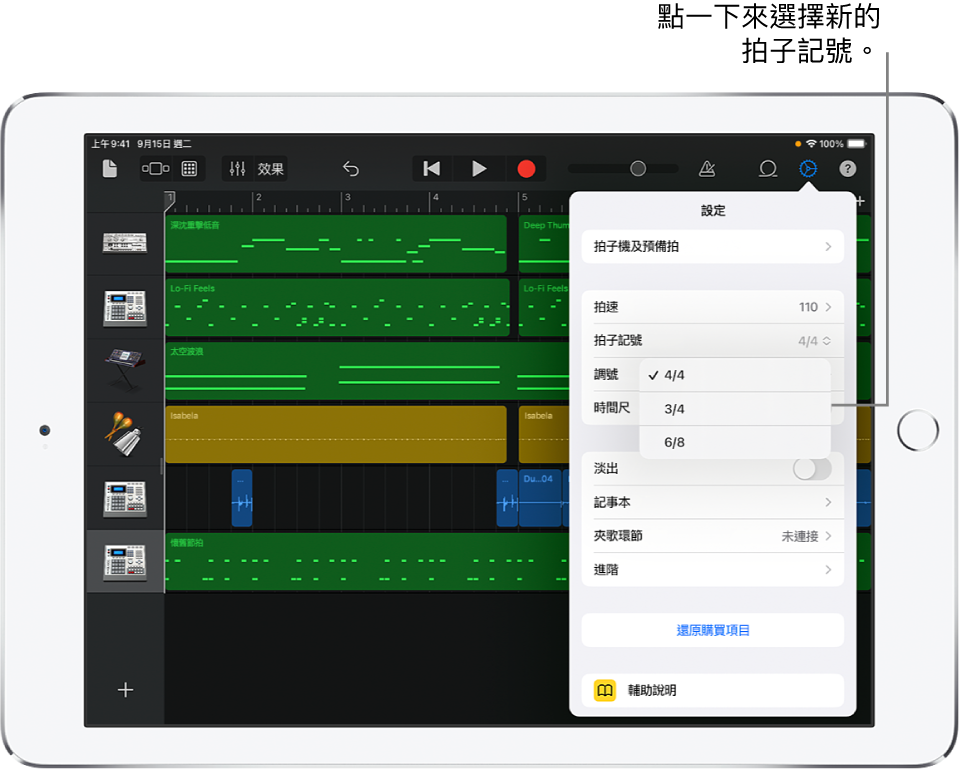
當你更改歌曲的拍子記號時,歌曲中現有的錄音和循環樂段不會變更。
更改歌曲的音調
每首歌曲都會有音調在整首歌曲中持續進行。你可以在任何「觸碰式樂器」或「音軌」顯示方式中更改音調。
開啟歌曲設定,點一下「調號」,然後點一下新的音調。你也可以選擇不同的音階(大調或小調)。
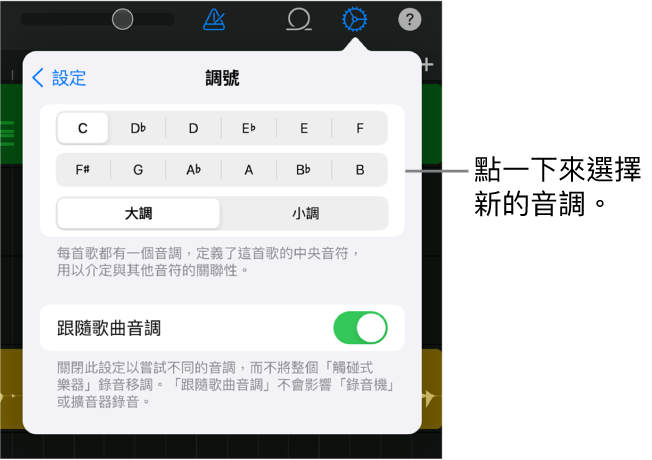
更改歌曲的音調時,來自「觸碰式樂器」的錄音(不含「錄音機」和「擴音器」)會改與新的音調一致。「Apple 循環樂段」也會改與新的音調一致。
關閉錄音和循環樂段的「跟隨歌曲音調」
依照預設,當你更改歌曲的音調時,歌曲中的錄音和循環樂段會改與新的音調一致(不含「錄音機」和「擴音器」錄音)。如果你想要嘗試不同的音調,而不更改歌曲的錄音和循環樂段,可以關閉此設定。
開啟歌曲設定設定,點一下「調號」,然後關閉「跟隨歌曲音調」。
再點一下以開啟「跟隨歌曲音調」。
顯示「時間尺」
你可以將間尺更改為顯示分鐘和秒數(絕對時間),而非小節和節拍。如你想錄製指定長度的音訊,或為訪問或 Podcast 錄音,這便十分有用。開啟「時間尺」時,貼齊區域以及音符至小節和節拍會停用。
開啟歌曲設定,然後開啟「時間尺」。
加入淡出效果
你可以加入自動淡出效果來結束歌曲。當你開啟「淡出」時,歌曲的最後十秒會淡出至無聲。如果你因為加入或移動區段而延長最後的歌曲段落,淡出效果會調整至歌曲的新結尾。當你播放或分享歌曲時便會聽到淡出效果,但在錄製時則無法聽到。
開啟歌曲設定。
開啟「淡出」。
再點一下「淡出」來關閉自動淡出效果。
使用 24 位元音訊
當 24 位元音訊開啟時,GarageBand 會以 24 位元解像度錄製、混音和輸出音訊。24 位元音訊會使用較多的儲存空間,但可產生較高解像度供音訊編輯。
開啟歌曲設定,然後點一下「進階」。
開啟「24 位元音訊解像度」。
傳送拍速資料到音樂 App 和 MIDI 裝置
你可以使用 MIDI 時鐘來將其他音樂 App 或 MIDI 裝置同步至 GarageBand 在彈奏或錄音時使用的拍速。
開啟歌曲設定,然後點一下「進階」。
開啟「傳送 MIDI 時鐘」。
當你使用「現場循環樂段」時,只有在錄製或播放「現場循環樂段」的演奏時,才會傳送 MIDI 時鐘。