修改此控制項目會使頁面自動更新

在 Mac 上的「字體簿」中檢視和列印字體
你可以預覽字體和其樣式。
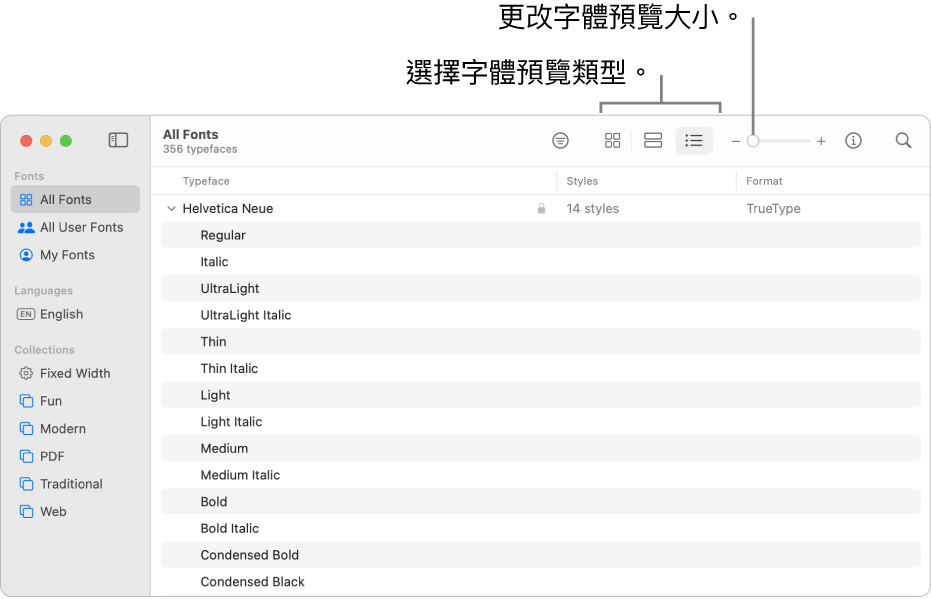
檢閲字體
你可以預覽字體、檢視可用的字元和符號,以及查看字體詳細資料。
在 Mac 上的「字體簿」App
 中,在側邊欄中選取字體集或資料庫,然後在工具列中按一下以下其中一個按鈕:
中,在側邊欄中選取字體集或資料庫,然後在工具列中按一下以下其中一個按鈕:格線
 :在格線中顯示字體,包括範例字元或符號。按兩下字體來預覽字元,或者查看字元和符號的完整字庫。如要複製字元或符號以在文字文件中貼上,請在「字庫」部份按兩下字元或符號,然後按一下「複製」。
:在格線中顯示字體,包括範例字元或符號。按兩下字體來預覽字元,或者查看字元和符號的完整字庫。如要複製字元或符號以在文字文件中貼上,請在「字庫」部份按兩下字元或符號,然後按一下「複製」。樣本
 :使用「語言與地區」設定中所選主要語言的字母或文字,以包括範例句子的區塊顯示字體。按兩下句子,然後輸入你的文字來查看以該字體顯示的文字。
:使用「語言與地區」設定中所選主要語言的字母或文字,以包括範例句子的區塊顯示字體。按兩下句子,然後輸入你的文字來查看以該字體顯示的文字。列表
 :橫列中的字體列表。按一下字體名稱旁的箭嘴
:橫列中的字體列表。按一下字體名稱旁的箭嘴  來查看可用的樣式。
來查看可用的樣式。
列印字體
在 Mac 上的「字體簿」App
 中,在側邊欄中選擇字體集或資料庫以查看在字體集中的字體。
中,在側邊欄中選擇字體集或資料庫以查看在字體集中的字體。選取一個或多個字體,然後選擇「檔案」>「列印」。
從「報告類型」彈出式選單中選取一個選項(如果你沒有看到此選單,請按一下「顯示詳細資料」):
目錄:針對每個所選字體列印一行範例文字。選取「顯示字體系列」來包括每個可用樣式的樣本。拖移「樣本大小」滑桿來設定要列印的字體大小。
字庫:列印一套該字體所有可用的字元、符號或字形。拖移「字形大小」滑桿來設定要列印的字形大小。
瀑布式:以多種字級大小列印一行範例文字。選取「顯示字體詳細資料」來包括該字體的相關資料。
你可以選取字體,然後在工具列中按一下「資料」按鈕 ![]() 以查看字體的相關詳細資料,例如支援的語言、製造商,以及字體檔案在 Mac 上的位置。
以查看字體的相關詳細資料,例如支援的語言、製造商,以及字體檔案在 Mac 上的位置。
附註:依照預設,「所有字體」和「我的字體」位於側邊欄的「字體」部份。如要自訂側邊欄,請選擇「字體簿」>「設定」,按一下「側邊欄」,然後選取或取消選取你要加入或移除的項目。(「所有字體」總是會顯示。)