Final Cut Pro User Guide for Mac
- Welcome
- What’s new
-
- Intro to effects
-
- Intro to transitions
- How transitions are created
- Add transitions and fades
- Quickly add a transition with a keyboard shortcut
- Set the default duration for transitions
- Delete transitions
- Adjust transitions in the timeline
- Adjust transitions in the inspector and viewer
- Merge jump cuts with the Flow transition
- Adjust transitions with multiple images
- Modify transitions in Motion
-
- Add storylines
- Use the precision editor
- Conform frame sizes and rates
- Use XML to transfer projects
- Glossary
- Copyright

Focus the timeline on a role in Final Cut Pro for Mac
When you need to focus on clips in a particular audio role, you can use the Focus button in the timeline index to make more space to view and work with those clips in the timeline. Clips assigned to other audio roles are minimized and appear smaller in the timeline.
For example, imagine that you’ve finished the video editing on your project and are ready to enhance the project with sound effects. You can click the Focus button in the Effects role to temporarily remove the clutter and distractions caused by clips from other roles, allowing you to zero in on the effects clips.
Focusing the timeline in this way does not affect the content of your project or how it plays back in the viewer—it simply adjusts the timeline appearance for your editing convenience.
To open the Roles pane of the timeline index in Final Cut Pro, do one of the following:
Click the Index button in the top-left corner of the timeline (or press Shift-Command-2), then click Roles at the top of the timeline index.
Choose View > Timeline Index > Roles.
In the Roles pane, click the Focus button
 for the audio role whose clips you want to concentrate on.
for the audio role whose clips you want to concentrate on.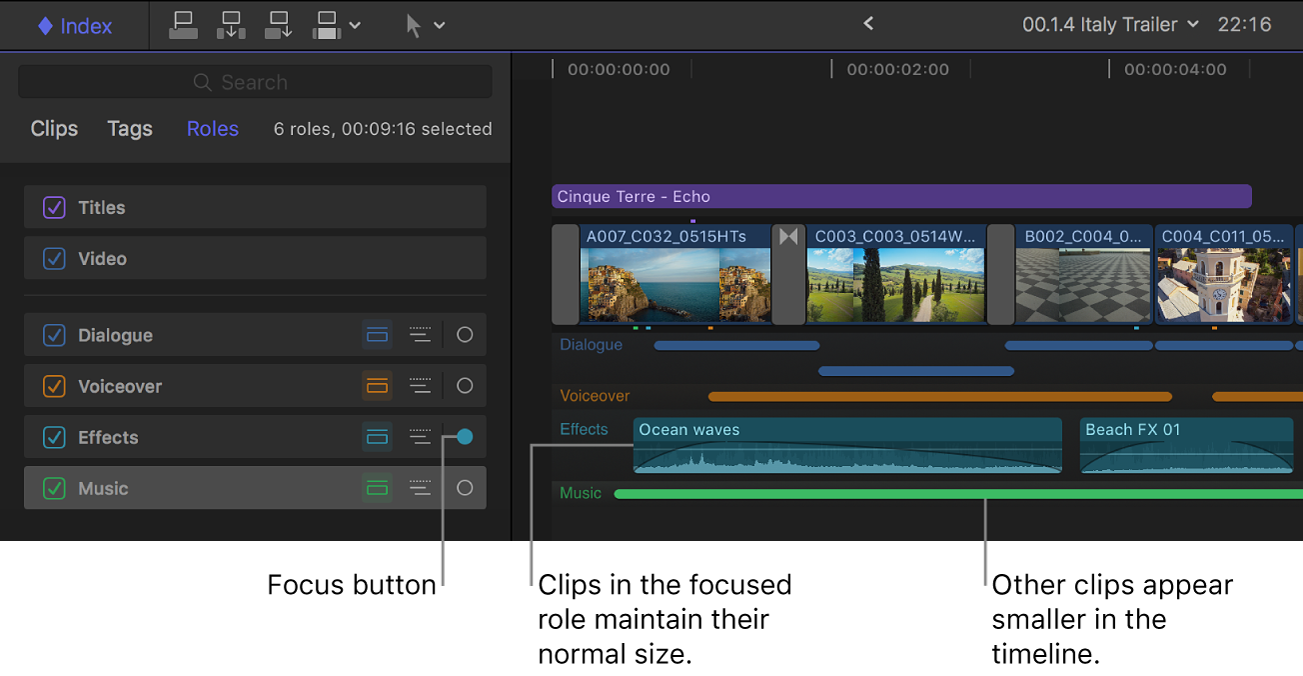
Tip: It can be helpful to move the role you’re editing closer to the primary storyline (to more easily align and sync audio edits with video edit points). See Reorder audio roles in Final Cut Pro for Mac.
Download this guide: PDF