
在 Mac 上的「通訊錄」中加入或更改聯絡人圖片
加入或更改會出現在聯絡人卡片與其他使用聯絡資料的 App 中的圖片,如「郵件」與「訊息」。 你的聯絡人不會看見你選擇的圖片,只有你可以看見。
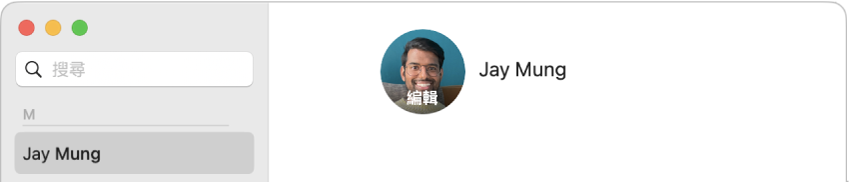
貼士:如要快速加入或更改圖片,請將圖片從桌面或資料夾拖到姓名簡稱上,或拖到卡片現用的圖片上,然後按一下「儲存」。
加入或更改 Memoji
在 Mac 上前往「通訊錄」App
 。
。選擇卡片,然後按一下聯絡人姓名左側的影像。
在側邊欄中選擇 Memoji,然後執行下列其中一項操作:
製作 Memoji: 按一下最上方橫列中的
 ,依照螢幕上的指示自訂你的 Memoji,然後按一下「完成」。
,依照螢幕上的指示自訂你的 Memoji,然後按一下「完成」。選擇現有的 Memoji: 按一下 Memoji。
執行以下任何一項操作以調整 Memoji:
放大或縮小: 向左或向右拖移滑桿。
移動圖片: 在圓圈內隨處拖移圖片。
選擇面部表情: 按一下「姿勢」,然後選擇 Memoji 姿勢。
選擇背景顏色: 按一下「樣式」,然後選擇樣式。
按一下「儲存」,然後按一下視窗下方附近的「完成」。
加入或更改影像
在 Mac 上前往「通訊錄」App
 。
。選擇卡片,然後按一下聯絡人姓名左側的 Memoji 或影像。
請執行以下其中一項操作:
使用表情符號: 在側邊欄中選擇「表情符號」,然後選擇表情符號。 如你看不見想要的表情符號,請按一下
 來查看更多選項。 如你想更改表情符號的背景,請按一下「樣式」,然後按一下「儲存」。
來查看更多選項。 如你想更改表情符號的背景,請按一下「樣式」,然後按一下「儲存」。使用 Memoji: 在側邊欄中選擇 Memoji,然後選擇 Memoji。 如要加入自訂的 Memoji,按一下上方列中的
 ,然後依照螢幕上的指示來自訂你的 Memoji 功能。 你也可以選擇「姿勢」和「樣式」。 完成自訂 Memoji 時,按一下「完成」。
,然後依照螢幕上的指示來自訂你的 Memoji 功能。 你也可以選擇「姿勢」和「樣式」。 完成自訂 Memoji 時,按一下「完成」。使用姓名簡稱: 在側邊欄中選擇「姓名簡稱」,然後選擇背景顏色。 你也可以在圓圈中輸入來更改字元。 完成自訂姓名簡稱後,請跳至步驟 4。
使用你的 Mac 拍照: 按一下「相機」,當你準備好時,按一下「影相」。
使用預設系統圖片: 按一下「建議」,然後選擇 macOS 提供的圖片。
調整圖片:
放大或縮小: 向左或向右拖移滑桿。
移動圖片: 在圓圈內隨處拖移圖片。
按一下「儲存」,然後按一下視窗下方附近的「完成」。
你也可以將聯絡人的影像更改為 Memoji。
刪除圖片
在 Mac 上前往「通訊錄」App
 。
。選擇聯絡人。
選擇「卡片」>「清除自訂影像」。
你無法刪除姓名簡稱。