
在 Mac 上的「通訊錄」中建立和更改「智慧型列表」
你可以建立會根據你指定的規則自動將聯絡人整理成列表的「智慧型列表」。例如,你可以製作一個名為「讀書會」的「智慧型列表」,其中包括「備註」欄中有「書籍」這個詞的所有聯絡人卡片。每當你在該欄位中加入或移除「書籍」時,「智慧型列表」會自動更新以包括或排除聯絡人。
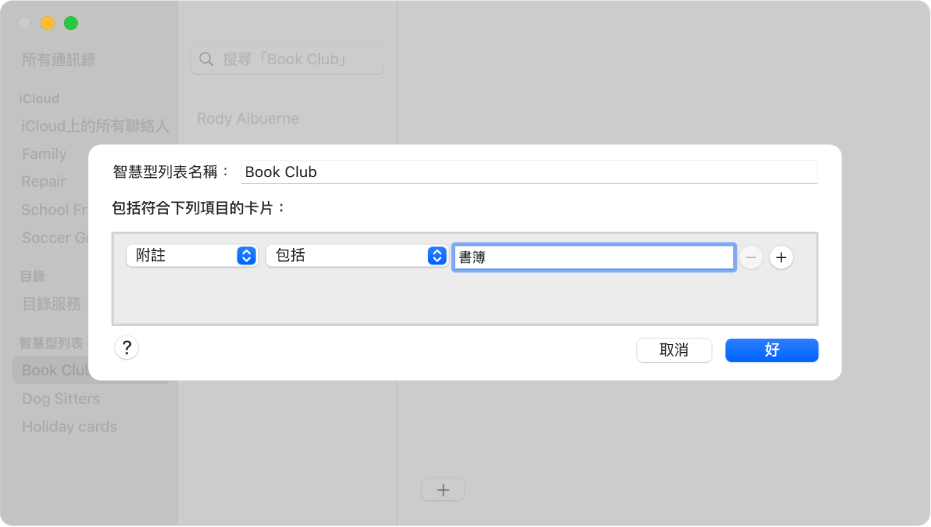
貼士:「通訊錄」提供一個名為「上一次輸入」的預設「智慧型列表」,其會自動包括你最近輸入的聯絡人。
建立「智慧型列表」
「智慧型列表」可以包括任何帳户的聯絡人。
在 Mac 上的「通訊錄」App
 中,選擇「檔案」>「新增智慧型列表」。
中,選擇「檔案」>「新增智慧型列表」。輸入「智慧型列表」的名稱。
例如,如果你建立一個包含居住於三藩市的聯絡人之「智慧型列表」,你可以將其命名為 SF。
指定規則。
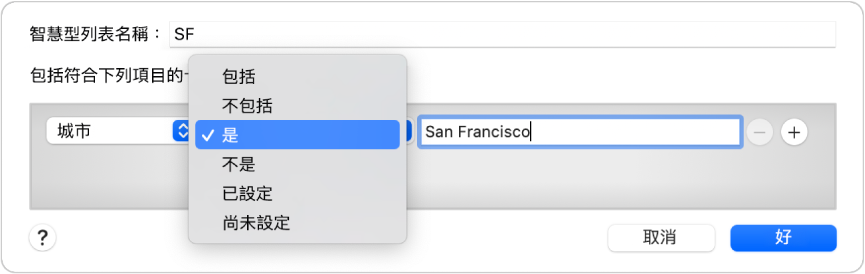
設定第一個條件:按一下第一個彈出式選單,選擇選項(例如「名稱」、「公司」或「城市」),然後使用其他顯示的選單或欄位來完成條件(選單或欄位因你在第一個彈出式選單之選擇而有所不同)。
例如,如要包括居住於三藩市的聯絡人,請從第一個彈出式選單選擇「城市」,並從第二個彈出式選單選擇「是」,然後在文字欄位輸入「三藩市」。任何城市為三藩市的聯絡人都會自動被包括。
加入或移除條件:如要設定其他條件,請按一下「加入」按鈕
 (你可能需要向下捲動才能看到)。如要移除條件,請按一下「移除」按鈕
(你可能需要向下捲動才能看到)。如要移除條件,請按一下「移除」按鈕  。
。設定多項條件的範圍:如你有最少兩項條件,系統會顯示彈出式視窗,其讓你選擇聯絡人必須符合任何一項或全部條件才能被包括於「智慧型列表」。
按一下「好」。
每當你在側邊欄選擇「智慧型列表」時,系統就會列出符合規則的聯絡人。
建立「智慧型列表」
你無法在「智慧型列表」中直接加入或移除聯絡人。如要更改包括在「智慧型列表」的聯絡人,你必須更改「智慧型列表」的規則。
在 Mac 上的「通訊錄」App
 中,於側邊欄選擇「智慧型列表」,然後選擇「編輯」>「編輯智慧型列表」。
中,於側邊欄選擇「智慧型列表」,然後選擇「編輯」>「編輯智慧型列表」。更改、加入或移除條件。
按一下「好」。
重新命名「智慧型列表」
在 Mac 的「通訊錄」App
 中,於側邊欄選擇「智慧型列表」。
中,於側邊欄選擇「智慧型列表」。選擇「編輯」>「重新命名列表」,然後輸入新名稱。