
在「奇趣拍」中製作影片
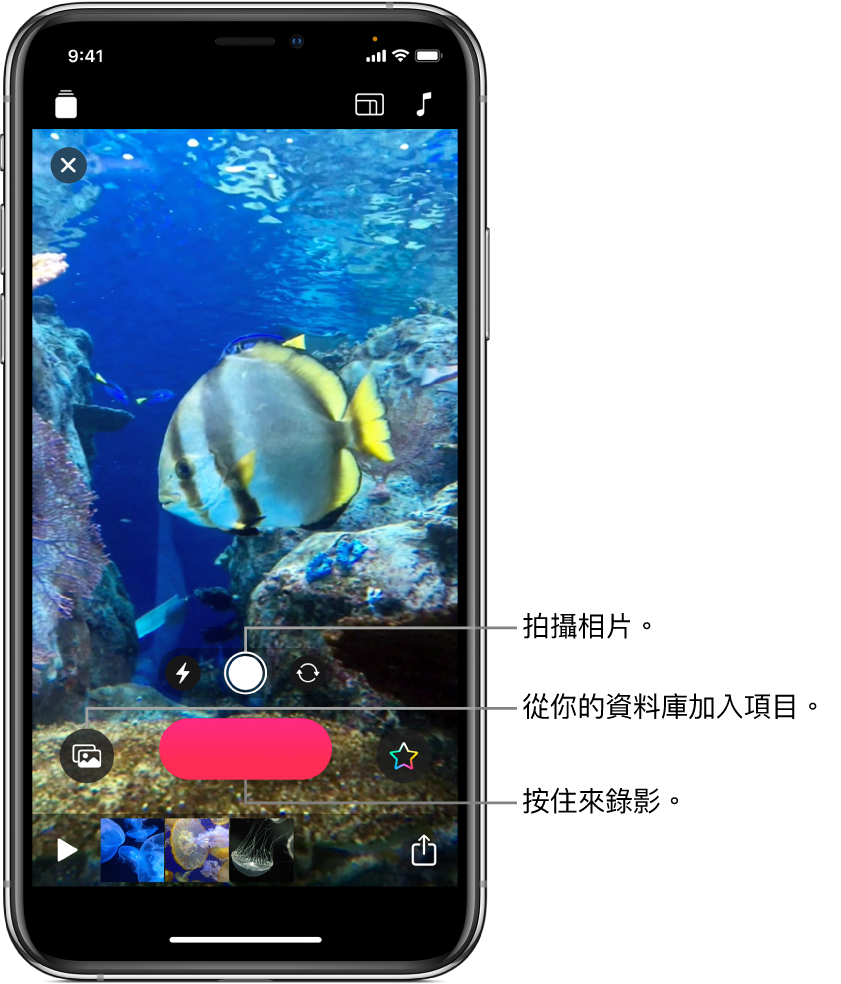
開始使用「奇趣拍」十分容易。製作新影片並從資料庫加入影片剪輯片段和相片,或拍攝相片並將剪輯片段錄製到你的影片中。你甚至可以在加入剪輯片段和相片的同時錄製旁白,並加入字幕與你的聲音同步。
附註:在你首次開啟「奇趣拍」時,會有簡介影片向你介紹製作新影片的基本資料。
新增影片
在「奇趣拍」App
 中,點一下左上方的
中,點一下左上方的  。
。點一下「新增專案」
 。
。
設定剪輯片段顯示比例
在錄製前,你可以設定剪輯片段的顯示比例(影像的長度與闊度比例)。在 iPhone 上,預設會以 16:9 顯示比例(最常用的闊螢幕顯示比例)錄製剪輯片段。在 iPad 上,預設會以 4:3 顯示比例(最常用的直向顯示比例)錄製剪輯片段。在社交媒體上分享的影片通常會使用正方形顯示比例。
在「奇趣拍」App
 開啟的影片中,點一下右上方的
開啟的影片中,點一下右上方的  。
。點一下 16:9、4:3 或「正方形」。
錄製剪輯片段或影相
在「奇趣拍」App ![]() 中執行下列其中一項操作:
中執行下列其中一項操作:
錄製影片剪輯片段:按住紅色的「錄製」按鈕。
如要連續錄製,向上掃,然後點一下「錄製」按鈕來停止錄製。
影相:點一下「快門」按鈕,然後按住「錄製」按鈕一段時間,以決定相片在影片中顯示的時間。
如要在前置相機及後置相機之間切換,點一下 ![]() 。
。
從資料庫加入相片和剪輯片段
在「奇趣拍」App 中
 ,點一下
,點一下  ,然後點一下「相片」。
,然後點一下「相片」。如要導覽至其他資料夾和相簿,請點一下「相簿」。
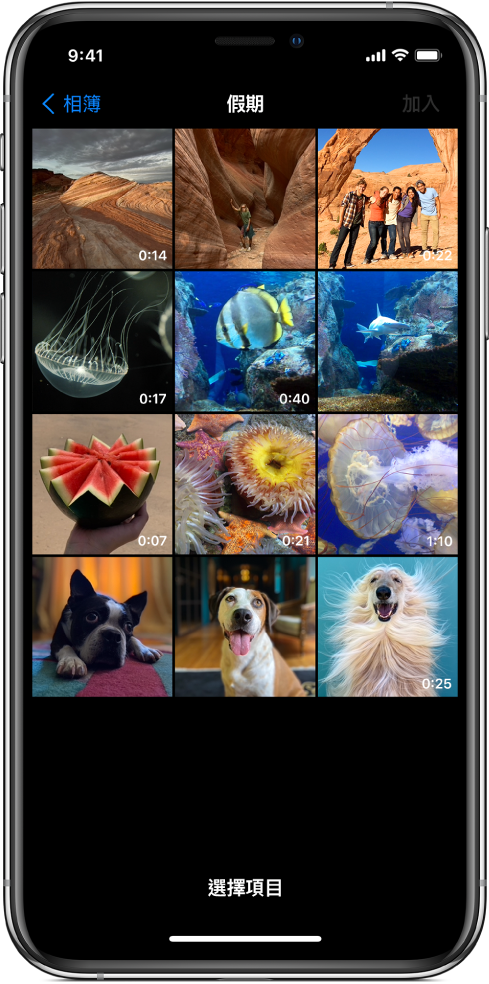
點一下你要加入所有相片和剪輯片段,然後點一下「加入」。
請執行以下其中一項操作:
將相片或剪輯片段直接加至你的影片:點一下「加至專案」。
你加入至影片的相片和剪輯片段會保留其原始顯示比例和方向。
預覽相片或剪輯片段,並設定你想它們顯示的時間長度:點一下「預覽和錄製」按鈕,然後按住「錄製」按鈕一段時間,以決定相片或剪輯片段顯示的時間長度。
複製網頁中的影像
你可以複製並貼上來自 Safari 的網頁上的 JPEG、PNG 或 TIFF 影像。
在 Safari 中,按住影像,然後點一下「複製」。
在「奇趣拍」App
 開啟的影片中,按住檢視器中的影像,然後點一下「貼上」。
開啟的影片中,按住檢視器中的影像,然後點一下「貼上」。按住「錄製」按鈕一段時間,以決定影像顯示的時間。
請只使用已授權的影像。
錄製時加入旁白
在「奇趣拍」App
 中,在你錄制時說話。
中,在你錄制時說話。如要用你的語音新增動畫字幕,請參閲:配搭「即時字幕」錄製。
貼士:錄製相片、資料庫中的剪輯片段或相片,或網頁中的影像時,你可以拖移以進行平移,以及兩指開合以放大或縮小。如你正在使用「AR 空間」,你無法在錄影時平移或縮放。請參閱:使用「AR 空間」錄製。