
使用「課堂」檢視並鎖定學生的螢幕
你可以控制學生使用裝置的方式及時間,包括分享檔案或檢視其螢幕,以確保他們專心進行工作。
附註:取決於「流動裝置管理」(MDM) 解決方案的設定而定,你可能無法執行此操作。請聯絡你的 MDM 系統管理員,並請他們檢視 MDM 中「課堂」適用的管理 AirPlay 和螢幕檢視。
檢視多個學生的螢幕
在「課堂」
 中,於側邊欄選擇班級。
中,於側邊欄選擇班級。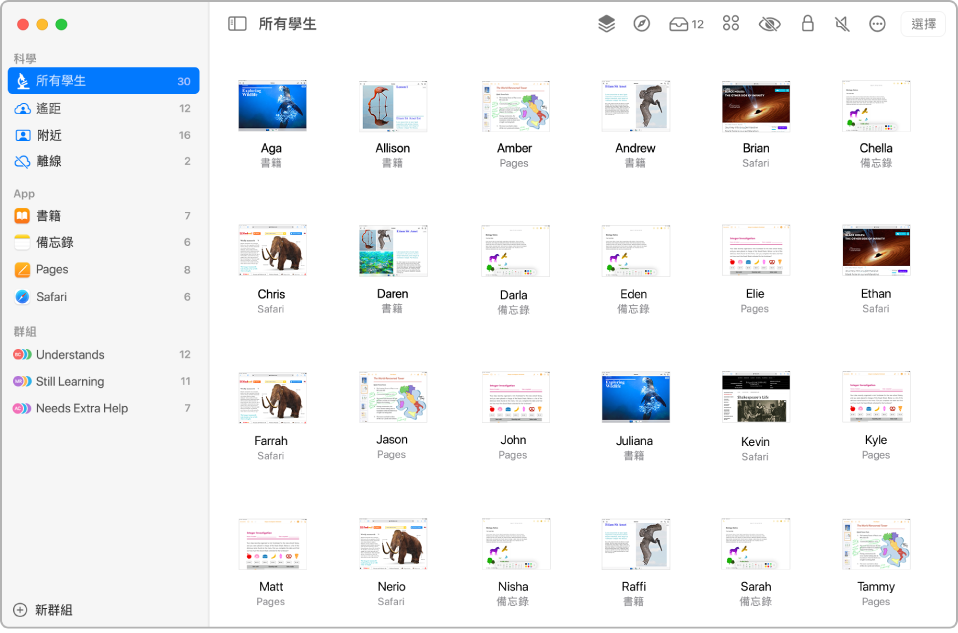
請執行以下其中一項:
在側邊欄選擇「所有學生」。
在側邊欄選擇特定群組。
手動製作群組,然後在側邊欄將其選取。
按一下螢幕右上角的「選擇」,選擇特定學生,然後按一下「完成」。
在操作列中,按一下「檢視螢幕」按鈕
 。
。按下 Command + 加號(+)來放大或 Command + 減號(–)來縮小。你亦可以使用觸控式軌跡板或在「檢視」選單中取用放大或縮小。
當你完成檢視螢幕,按一下「檢視首字母」按鈕
 。
。
檢視一個學生的螢幕
在「課堂」
 中,於側邊欄選擇班級。
中,於側邊欄選擇班級。選擇學生。
系統會顯示「操作」視窗。
按一下「檢視螢幕」按鈕
 。
。按下 Command + 加號(+)來放大或 Command + 減號(–)來縮小。你亦可以使用觸控式軌跡板或在「檢視」選單中取用放大或縮小。
完成檢視螢幕時,按一下「完成」。
鎖定或解鎖多個學生的螢幕(只限附近班級)
你可以鎖定學生的裝置使其無法使用。鎖定學生的裝置後,每位學生在解鎖螢幕後需要輸入密碼。
在「課堂」
 中,於側邊欄選擇班級。
中,於側邊欄選擇班級。請執行以下其中一項:
在側邊欄選擇「所有學生」。
在側邊欄選擇特定群組。
手動製作群組,然後在側邊欄將其選取。
按一下螢幕右上角的「選擇」,選擇特定學生,然後按一下「完成」。
在操作列中,執行下列其中一項操作:
按一下「鎖定」
 來鎖定螢幕。
來鎖定螢幕。如螢幕已鎖定,按一下「解鎖」
 以將螢幕解鎖。
以將螢幕解鎖。
按一下「完成」。
鎖定或解鎖一個學生的螢幕(只限附近班級)
你可以鎖定某位學生的裝置使其無法使用。鎖定學生的裝置後,學生在解鎖螢幕後需要輸入密碼。
在「課堂」
 中,於側邊欄選擇班級。
中,於側邊欄選擇班級。選擇學生。
系統會顯示「操作」視窗。
請執行以下其中一項:
按一下「鎖定」
 來鎖定螢幕。
來鎖定螢幕。如螢幕已鎖定,按一下「解鎖」
 以將螢幕解鎖。
以將螢幕解鎖。
按一下「完成」。