
使用「課堂」打開、鎖定 App,或在 App 上分享資料
你可以管理學生的裝置上的 App 使用狀況,包括打開、鎖定 App,以及透過多個 App 分享資料。
在學生的裝置上打開一個 App
你可以在所有學生的裝置上打開 App。要完成這項操作,所有學生的裝置上都必須已安裝該 App。
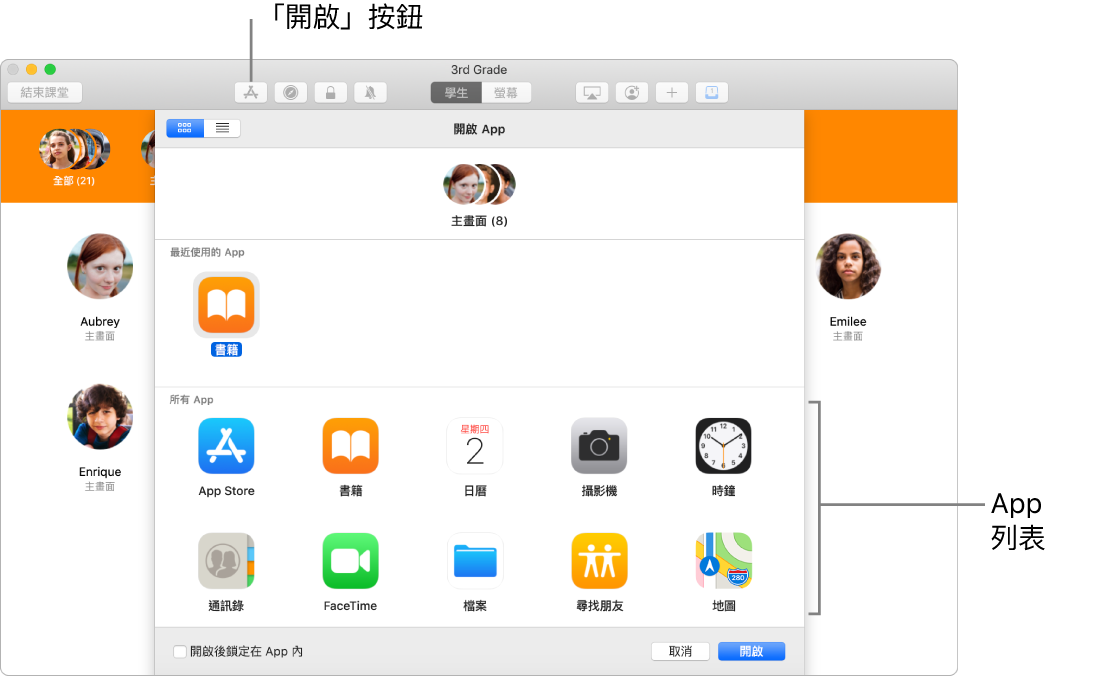
在 Mac 上打開「課堂」App
 ,然後執行以下其中一項操作:
,然後執行以下其中一項操作:選取所有學生。
選取一個特定的群組。
按一下工具列中的「開啟」
 ,然後執行以下任何一項操作來在所有選取學生的裝置上開啟該 App:
,然後執行以下任何一項操作來在所有選取學生的裝置上開啟該 App:選取列表中的 App。
在「搜尋」列中輸入 App 的名稱,然後選取該 App。
按一下「開啟」來在學生的裝置上開啟該 App,然後按一下「完成」。
如要為某一位學生打開 App,請參閱:在學生的裝置上打開一個 App。
鎖定打開的 App(只限 iPad)
你可以在學生的 iPad 裝置上鎖定開啟某個 App,以避免他們關閉該 App 或開啟其他 App。要完成這項操作,所有學生的 iPad 裝置上都必須已安裝該 App。
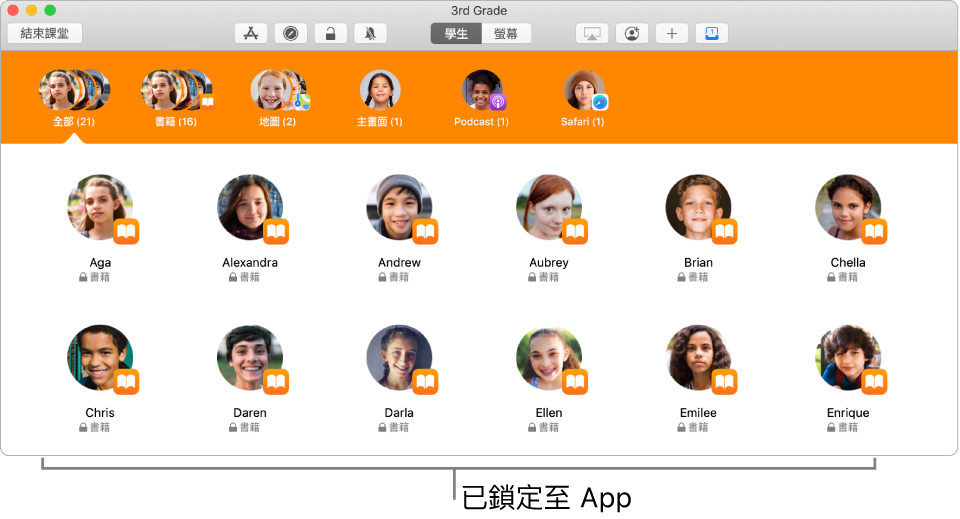
在 Mac 上打開「課堂」App
 ,然後執行以下其中一項操作:
,然後執行以下其中一項操作:選取所有學生。
選取一個特定的群組。
按一下工具列中的「開啟」
 ,然後執行以下任何一項操作來在所有選取學生的 iPad 裝置上開啟該 App:
,然後執行以下任何一項操作來在所有選取學生的 iPad 裝置上開啟該 App:捲動以在列表中尋找 App。
在「搜尋」列中輸入該 App 的名稱。
剔取「開啟後鎖定在 App 內」方格。
按一下「開啟」來在學生的 iPad 裝置上開啟該 App,然後按一下「完成」。
如要為某一位學生鎖定該 App 打開,請參閱:鎖定打開的 App(只限 iPad)。
將已鎖定在某個 App 的裝置解鎖(只限 iPad)
如你已啟用「開啟後鎖定在 App 內」,你必須執行以下步驟以將其關閉:
附註:將已鎖定在某個 App 的裝置解鎖並不會結束該 App。
在 Mac 上打開「課堂」App
 ,然後選擇已開啟「打開後鎖定在 App 內」的群組。
,然後選擇已開啟「打開後鎖定在 App 內」的群組。按一下工具列上的「解鎖」
 來關閉「開啟後鎖定在 App 內」,然後按一下「完成」。
來關閉「開啟後鎖定在 App 內」,然後按一下「完成」。附註:如果群組中部分學生的裝置已鎖定,執行此操作後,他們的螢幕將會解鎖。
如要為某一位學生關閉已鎖定打開的 App,請參閱:關閉已鎖定打開的 App(只限 iPad)。
直接從 App 中分享文件
你也可以從 App 中分享文件。例如,你可以從 Pages App 中分享文件。
在 Mac 上打開「課堂」App
 ,然後按一下「分享」選單,再選擇「傳送副本」。
,然後按一下「分享」選單,再選擇「傳送副本」。選擇 AirDrop。
視乎 App 而定,你可能可以選擇文件格式。
按一下「下一步」,然後選擇你的課堂。