
使用「啟動切換」將 Windows 安裝到較舊的 Mac 機型上
較舊的 Mac 電腦需要外接 USB 磁碟來在 Mac 上安裝 Windows。若要查看您的 Mac 是否需要外接 USB,請參閱 Apple 支援文章「瞭解如何在 Mac 上透過啟動切換安裝 Windows」中的「更多內容」。若您的 Mac 是不需要 USB 磁碟的較新機型,請改依照使用「啟動切換」將 Windows 安裝到較新的 Mac 機型上中的指示操作。
若要尋找您的 Mac 支援哪些 Windows 版本,請參閱 Apple 支援文章:使用 macOS 版「啟動切換」來安裝 Windows 的系統需求。
您所需要的
您需要 Mac 隨附的鍵盤和滑鼠或觸控式軌跡板。(如果無法使用上述配件,請使用 USB 鍵盤和滑鼠。)
空白 16 GB 或更大的外接 USB 2 快閃磁碟,格式為 MS-DOS (FAT)。
若要將外接 USB 磁碟格式化為 MS-DOS (FAT),請使用「磁碟工具程式」(位於「/應用程式/工具程式」)。如需架構資訊,請選擇「主開機記錄」。
從 Microsoft 下載的 Windows ISO 映像檔(包含完整 DVD 內容的磁碟映像檔),或是 Windows 完整安裝的安裝光碟(不能使用 Windows 的升級版本)和內建光碟機,或相容的外接光碟機。
若要下載 Windows ISO 映像檔,請參閱:Microsoft Windows 軟體下載。
釋放啟動磁碟上的磁碟空間。 關於所需可用磁碟空間量的資訊,請參閱 Apple 支援文章:如何使用「啟動切換」在 Mac 上安裝 Windows 。
開始之前
在您開始安裝 Windows 之前,請先確定已經備份重要檔案。
您可以使用「時光機」或其他幾種方式來備份檔案。如需備份檔案的相關資訊,在 Finder 中,請選擇「輔助說明」>「Mac 輔助說明」,然後搜尋「備份」。
執行安裝
依序執行下列步驟。
步驟 1:檢查軟體更新
安裝 Windows 前,請先安裝所有的 macOS 更新項目。
在 Mac 上以管理者身份登入並結束所有開啟的 App,然後登出任何其他使用者。
選擇「蘋果」選單
 >「系統偏好設定⋯」,按一下「軟體更新」,然後安裝所有可用的更新項目。
>「系統偏好設定⋯」,按一下「軟體更新」,然後安裝所有可用的更新項目。若您的 Mac 在安裝更新項目之後重新開機,請再次打開「軟體更新」來安裝其他更新項目。
步驟 2:取得 Windows ISO 映像檔
您需要製作或下載完整安裝 64 位元 Windows 版本的 Windows ISO 映像檔。
此時請執行以下其一:
若您有 Windows DVD 和光碟機,請依照下列 Apple 支援文章中的指示來操作:從 Windows 安裝媒體建立「啟動切換」所需的 ISO 映像檔。
若您沒有 Windows DVD 和光碟機,請從 Microsoft 下載 ISO 映像檔。
步驟 3:準備您的 Mac 來安裝 Windows
「啟動切換輔助程式」會建立新的 Windows 分割區,然後啟動 Windows 安裝程式,以協助您準備 Mac 來安裝 Windows。
【重要事項】若您是使用可攜式 Mac,在繼續進行之前,請先連接電源。
連接外接 USB 硬碟或將快閃磁碟插入 Mac 的 USB 埠,保持連接或插入狀態,直到您完成安裝 Windows 和 Windows 支援軟體為止。
在 Mac 上打開「啟動切換輔助程式」
 (位於「/應用程式/工具程式」)。
(位於「/應用程式/工具程式」)。在介紹畫面上,按一下「繼續」。
在「選取作業」步驟中,選擇所有作業,然後按一下「繼續」。
如果未顯示「選取作業」步驟,表示您不需要使用 USB 快閃磁碟或硬碟來安裝 Windows。依照使用「啟動切換」將 Windows 安裝到較新的 Mac 機型上中的指示操作。
在「製作用於安裝 Windows 的可開機 USB 隨身碟」步驟時,選擇 Windows ISO 映像檔和 USB 快閃磁碟,然後按一下「繼續」。
在「製作用於 Windows 的分割區」步驟中,拖移 macOS 和 Windows 分割區之間的分隔線來指定分割區大小。如果您有多個內建硬碟,可以從一部執行 macOS 的電腦選擇不同硬碟,並在該硬碟上建立單一分割區來讓它只用於 Windows。
【重要事項】您無法之後再重新調整分割區的大小。
如果您需要協助來決定 Windows 分割區的最佳大小,請參閱 Windows 安裝程式的文件。
按一下「安裝」。
「啟動切換輔助程式」會建立名為「BOOTCAMP」的 Windows 分割區,重新啟動 Mac,然後打開 Windows 安裝程式。
步驟 4:安裝 Windows
依照以下的指示來將 Windows 安裝到 Mac 上。
在 Windows 安裝程式中,請依照螢幕上的指示來操作。
當系統詢問您要安裝 Windows 的位置時,請選擇 BOOTCAMP 分割區(您可能需要捲動分割區列表來找到它)。
【警告】請勿建立或刪除分割區,或選擇其他的分割區。這樣做的話,您可能會刪除 macOS 分割區裡的全部內容。
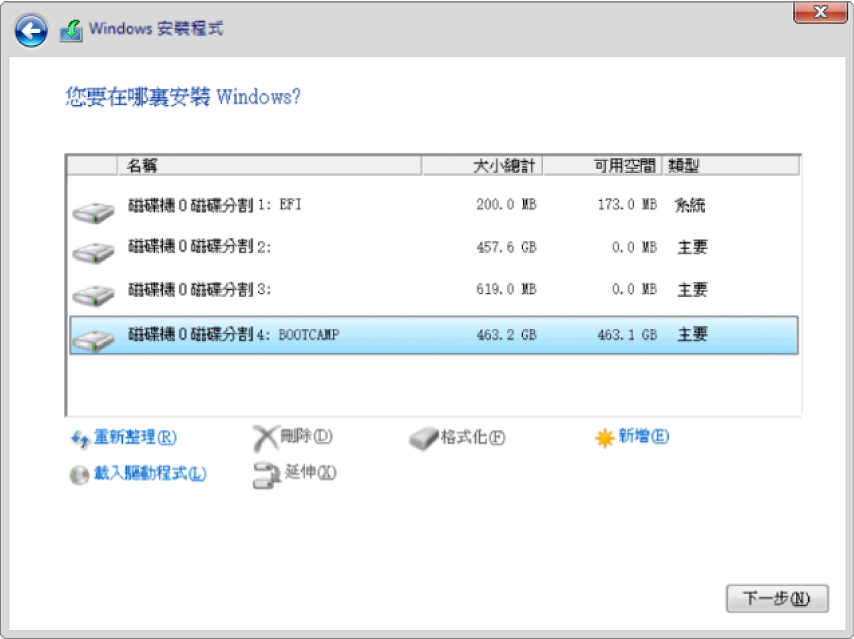
按一下「格式化」,然後按一下「確定」。
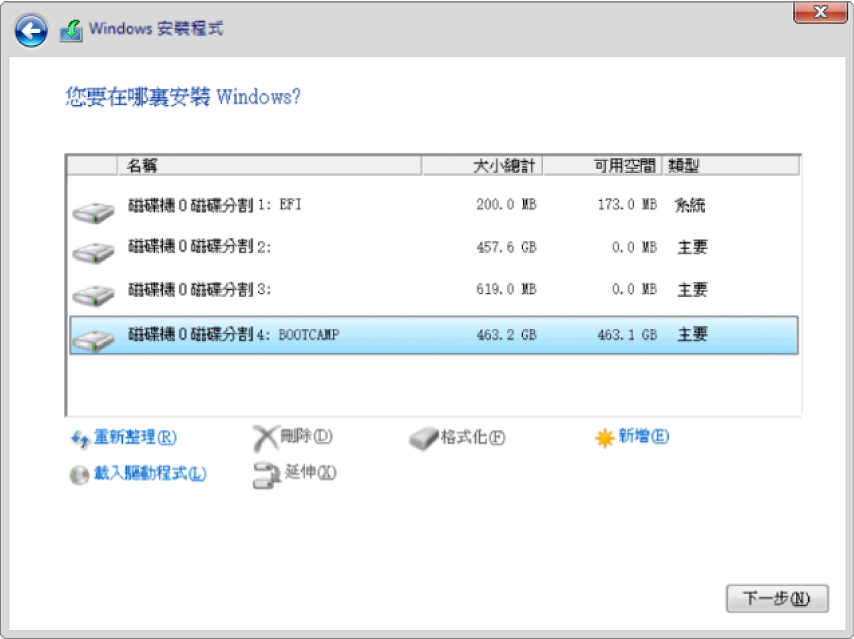
按一下「下一步」。
安裝程式會使用 NTFS 檔案系統來格式化 Windows 分割區。
依照螢幕上的指示來完成 Windows 的安裝。
安裝好 Windows 軟體之後,您的 Mac 會自動使用 Windows 開機。
請使用 Windows 的設定畫面來設定您的 Windows 系統。
設定好 Windows 之後,會出現一個安裝程式。
步驟 5:安裝 Windows 支援軟體
安裝 Windows 後,請安裝支援軟體,其中包含可支援 Mac 硬體的「啟動切換」驅動程式。
設定 Windows 後,如果您在安裝 Windows 之前已外接的 USB 硬碟或快閃磁碟仍為連接狀態,則安裝程式會自動啟動。否則,請連接外接 USB 磁碟,然後按兩下 BootCamp 資料夾中的 setup.exe 檔案。
請依照螢幕上的指示來操作。
【重要事項】請勿在任一個安裝程式對話框裡按下「取消」按鈕。
如果出現訊息,提示您所要安裝的軟體尚未通過 Windows Logo 測試,請按一下「繼續執行」。
您不需要回應在安裝期間短暫顯示的安裝程式對話框,但若對話框要求您安裝裝置軟體,請按一下「安裝」。
如果出現了某個視窗,但沒有後續的動作,則可能有隱藏的視窗需要您做出回應。查看已開啟的視窗後方是否有其他的視窗。
支援軟體安裝完成時,請按一下「完成」,然後按一下「是」來重新啟動 Mac。
Mac 重新開機之後,請依照任何安裝程式中的指示執行。
檢查更新的 Windows 支援軟體。在 macOS 中選擇「蘋果」選單
 >「系統偏好設定⋯」,按一下「軟體更新」,然後安裝所有可用的 Windows 支援軟體更新項目。
>「系統偏好設定⋯」,按一下「軟體更新」,然後安裝所有可用的 Windows 支援軟體更新項目。若您的 Mac 在安裝更新項目之後重新開機,請再次打開「軟體更新」來安裝其他更新項目。