在 Apple Vision Pro 上的 Keynote 中使用 3D 物件
3D 物件是模擬自然光、陰影和紋理效果的三維模型。你可以將使用 3D 軟件或 3D 掃描製作的 USDA、USDC 和 USDZ 檔案格式之 3D 物件加至簡報。加入 3D 物件後,你可以在 3D 空間中檢視該物件、調整其大小、播放其嵌入式動畫以及沿其 x、y 和 z 軸進行旋轉。

加入或取代 3D 物件
點一下工具列中的

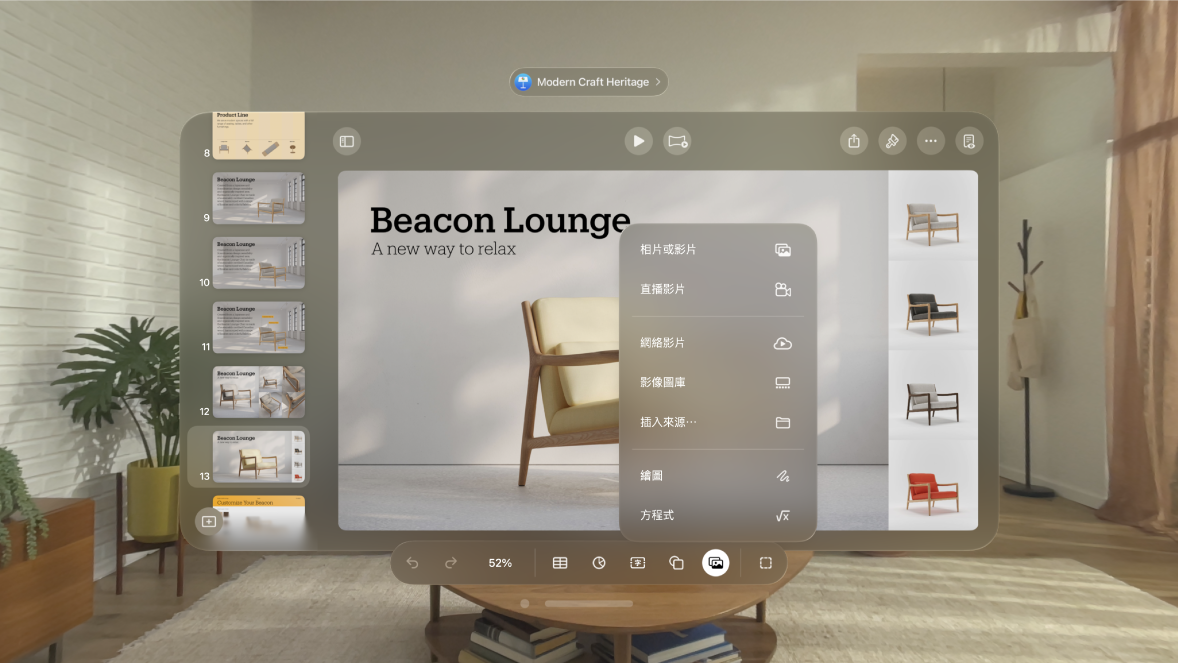
導覽至你想加入的物件,然後點一下它。
3D 物件出現在幻燈片上,


如要取代 3D 物件,請點一下以選擇該物件,點一下

你可以加入説明、標題、物件描述(可用於輔助使用技術,例如「旁白」),以及更多 3D 物件,如同你處理其他物件一樣。請參閲:加入輔助使用媒體描述。
編輯 3D 物件
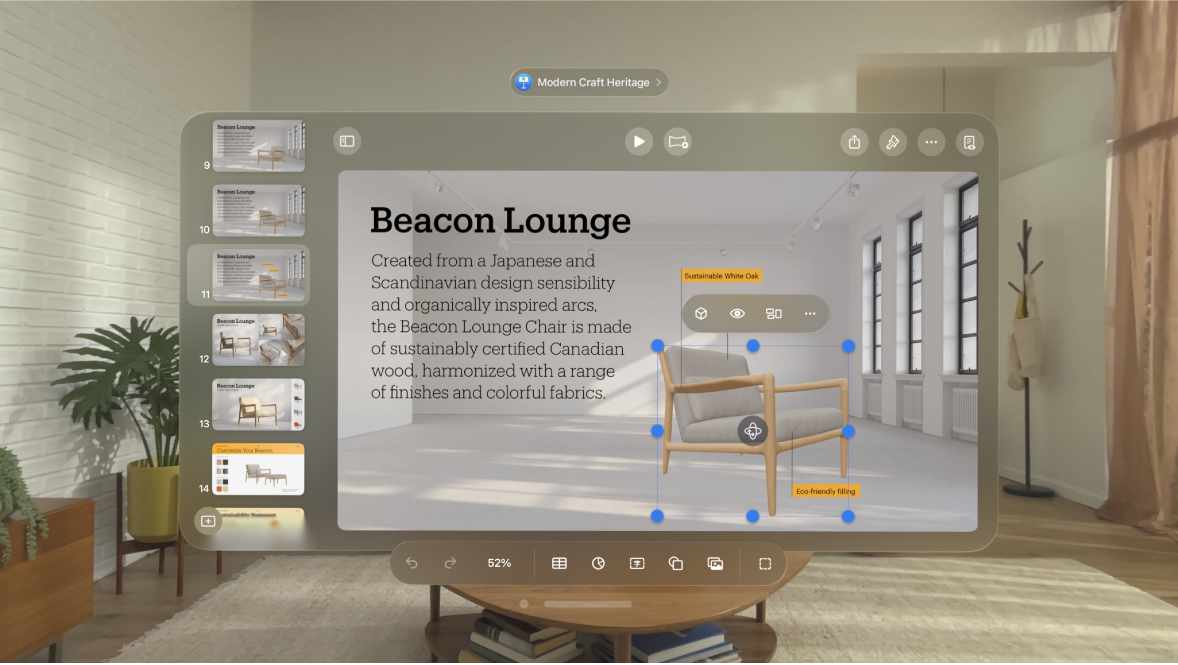
點一下 3D 物件來將其選取,然後執行下列任何操作:
旋轉物件:捏合並拖移

如需進行更多增量調整,請點一下物件,然後點一下

調整物件大小:捏合並拖移 3D 物件周圍的任何選擇範圍控點。
你也可以點一下

檢視或播放 3D 物件
請執行下列任何操作:
使用「閲讀顯示方式」:點一下 3D 物件下方控制項目中的

捏合並拖移以旋轉該物件。如要將物件重設回原來位置,請點一下

使用編輯顯示方式或當你在預演或播放簡報時:點一下 3D 物件來將其選取,然後點一下

捏合並拖移以旋轉該物件。如要將物件重設回原來位置,請點一下

播放 3D 物件的動畫:如 3D 物件包含內嵌動畫,請點一下物件,然後點一下顯示的格式列中的


貼士:你可以設定 3D 物件的動畫來在幻燈片期間自動播放。點一下

你可以使用「瞬間移動」過場效果,製作當你更換幻燈片時 3D 物件自行移動或旋轉的外觀。如要進一步了解,請參閲:加入瞬間移動過場效果。