
(T2 晶片)在 Apple Configurator 中回復 Mac 筆記型電腦
此作業適用於以下 Apple 可攜式電腦:
MacBook Pro(2018 年 13 英吋機型,配備四個 Thunderbolt 3 埠)
MacBook Pro(2018 年 15 英吋機型)
MacBook Air(2018 年 13 英吋,配備 Retina)
在非常罕見的情況下,例如在升級 macOS 期間停電,配備 Apple T2 安全性晶片的 Apple 可攜式電腦可能會變得沒有回應,因此必須回復晶片上的韌體。若要執行此回復,您必須具備:
任何支援 macOS 10.13.5 或以上版本且可連接 Internet 的 Mac,並安裝 Apple Configurator 2.6 或以上版本。
您可能需要設定網路代理伺服器或防火牆連接埠,以允許所有來自 Apple 裝置的網路流量傳送至 Apple 的網路 17.0.0.0/8。
支援的 USB-A 或 USB-C 對 USB-C 或 Thunderbolt 接線,例如 Apple 另售的(部分國家/地區未銷售)。
USB-C 接線:
必須支援電力和資料傳輸。
可以搭配支援的 Thunderbolt 對 USB-C 轉接器使用,例如 Apple 另售的(部分國家/地區未銷售)。
使用 Apple Configurator 2 設定 Mac 以回復 Apple T2 安全性晶片上的韌體
請檢查以下項目:
您有最新版本的 macOS 10.13 或以上版本和 Apple Configurator 2
Mac 已連接電源
您可以連接 Internet
如有需要,請結束 iTunes,啟動 Apple Configurator 2.6 或以上版本,然後接上(以及任何所需的轉接器)USB 或 Thunderbolt 接線。
準備 Apple 可攜式電腦以回復 Apple T2 安全性晶片的韌體
按下「喚醒/睡眠」按鈕大約 5 秒來將 Apple 可攜式電腦關機。
將接線連接到 Apple 可攜式電腦左側正確的 Thunderbolt 埠上。
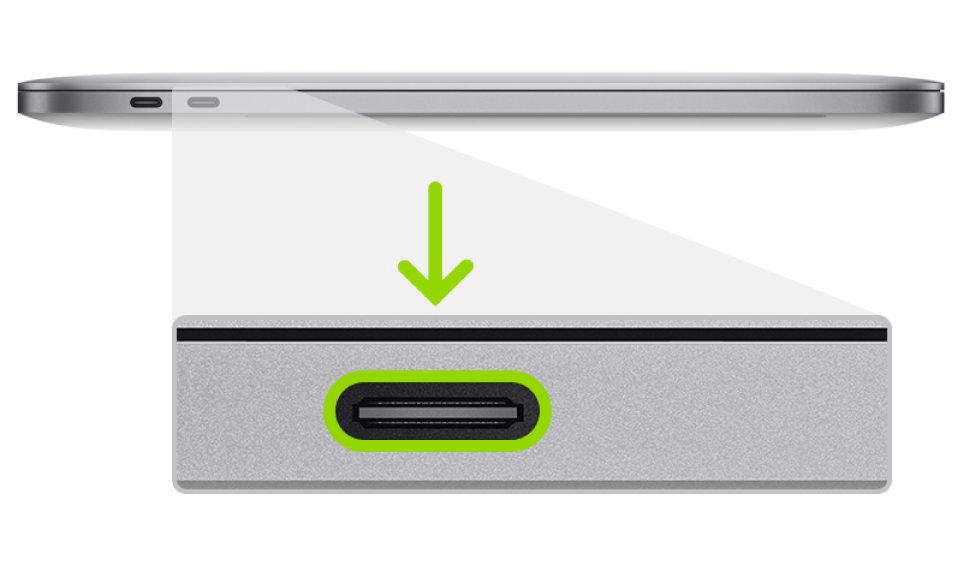
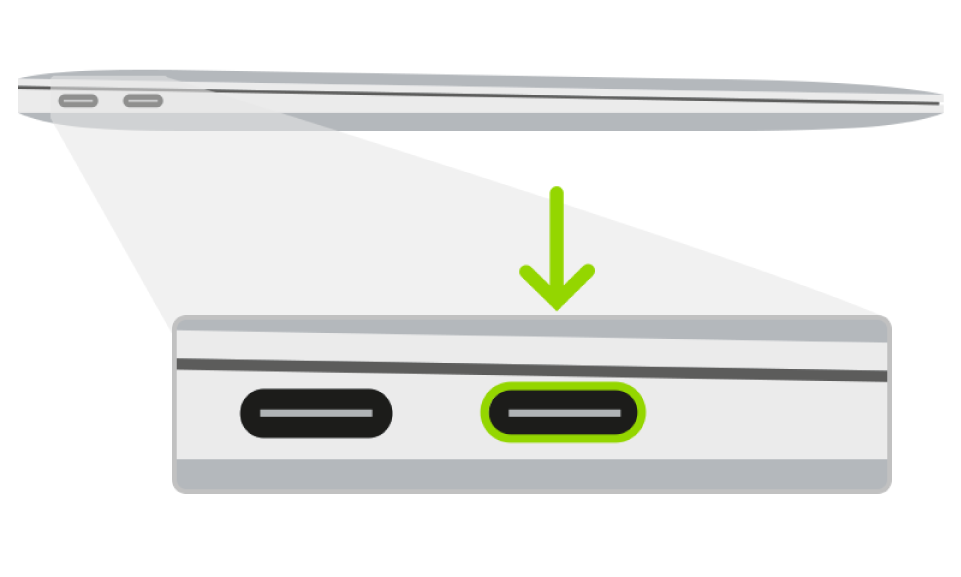
按下電源按鈕的同時,按住以下三個按鍵 3 秒:
右側 Shift 鍵
左側 Option 鍵
左側 Control 鍵
【注意】您在 Apple 可攜式電腦的螢幕上不會看見任何畫面。
使用 Apple Configurator 2 來回復 Apple T2 安全性晶片上的韌體。
在 Mac 上的 Apple Configurator 2
 中,在裝置瀏覽器中選擇裝置。
中,在裝置瀏覽器中選擇裝置。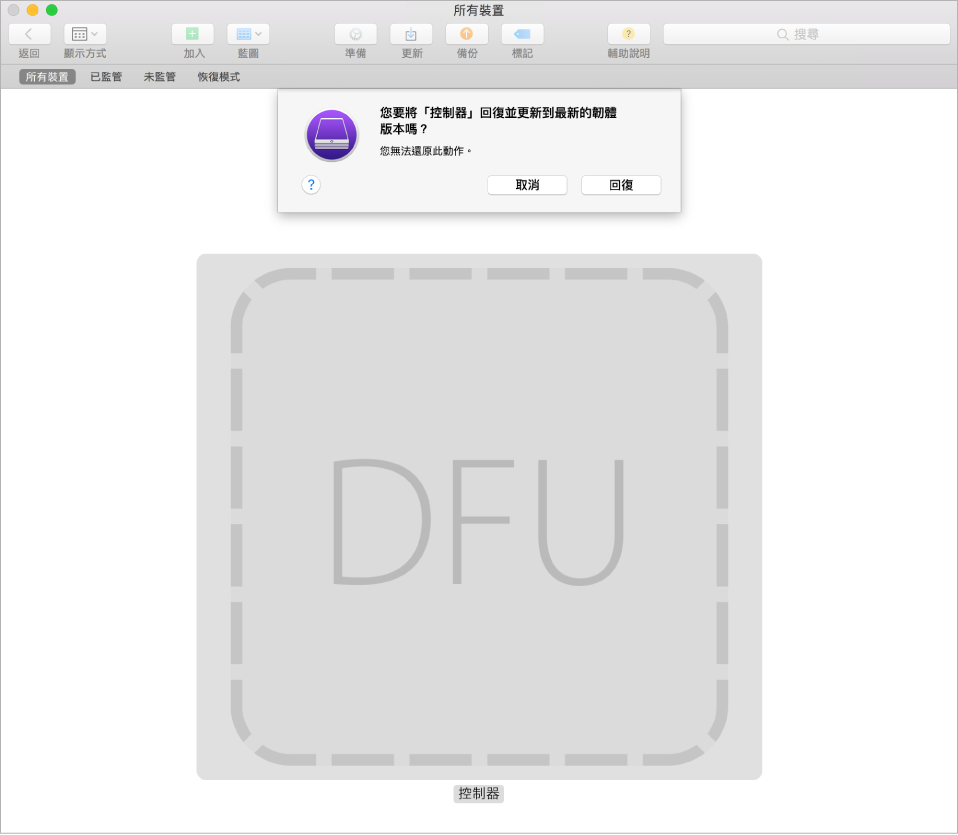
選擇「動作」>「回復」,然後按一下「回復」。
【注意】如果任一台 Mac 在此過程中斷電,請重新開始回復程序。
等候程序完成。在此程序中,蘋果標誌會出現並消失。
程序完成時,您的 Apple 可攜式電腦會重新開機。
【重要事項】當您回復 Apple T2 安全性晶片上的韌體時,您必須確認回復已成功,因為 Apple Configurator 2 可能不會提醒您。
結束 Apple Configurator 2 並拔除任何轉接器和接線。