在 Mac 上使用 Safari 網頁 app
從 macOS Sonoma 開始,你可以使用 Safari 將任何網頁儲存為網頁 app,這樣就能在 Safari 以外之處使用。網頁 app 提供更簡單、類似於 app 的使用體驗,並可在 Dock 中輕鬆找到。
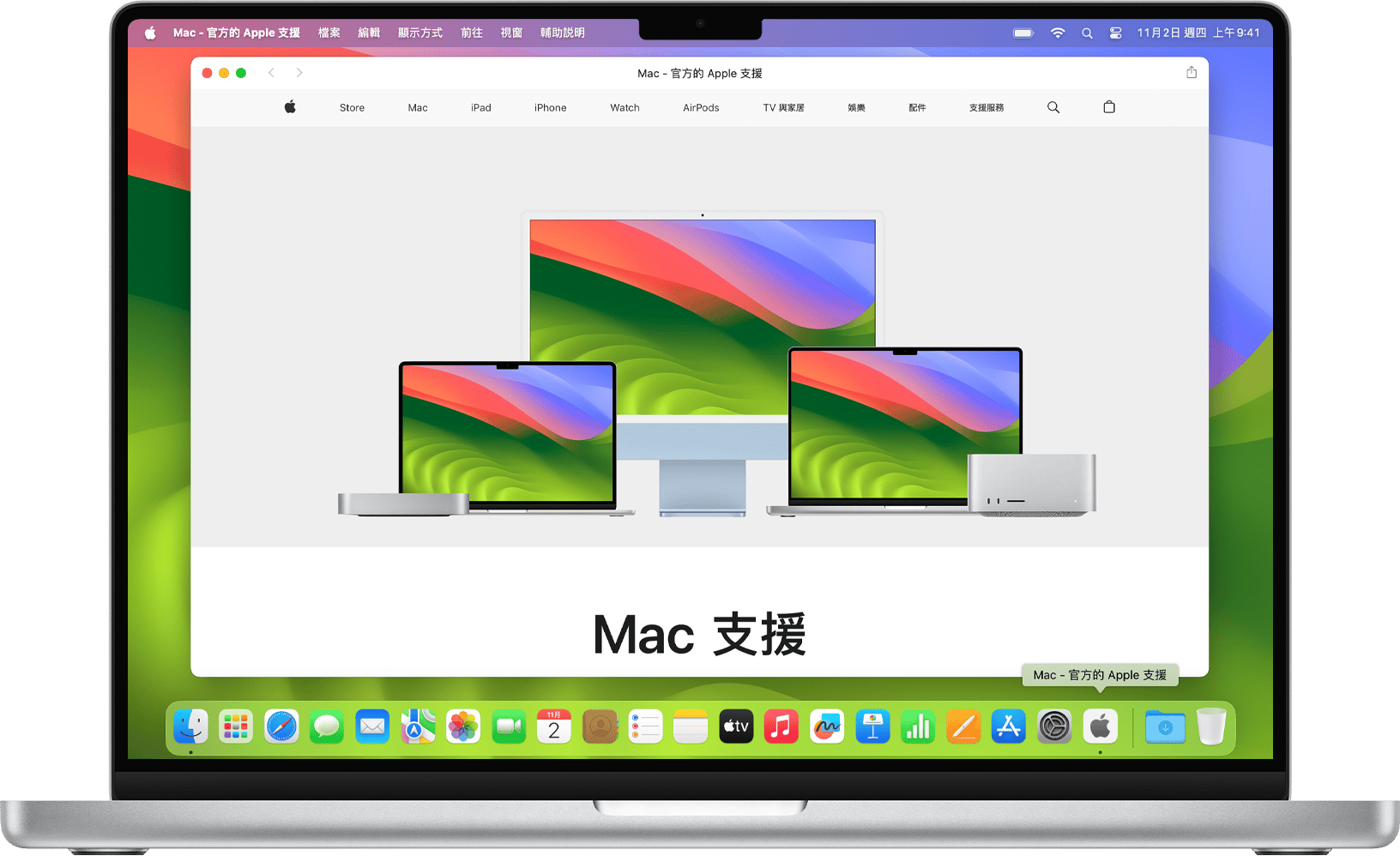
網頁 app 與網頁有何差異?
使用網頁作為網頁 app 時,app 外觀和行為與 Safari 中的網頁如出一轍。不過,網頁 app 的使用體驗有幾項差異。
網頁 app 是在 Safari 以外之處運作,不會與 Safari 共享任何瀏覽記錄、Cookie、網站資料或設定換言之,網頁 app 中的瀏覽體驗是分開來的,就像使用 Safari 個人檔案一樣。你在網頁 app 中進行的操作會保留在該 app 中。
網頁 app 的工具列更加簡單,只包含上一頁按鈕、下一頁按鈕和。如需書籤、分頁或延伸功能等 Safari 功能,你可以輕鬆切換到 Safari:按一下「分享」按鈕,然後選擇「在 Safari 開啟」。或者,你也可以選擇「檔案」>「在 Safari 開啟」。
網頁 app 可使用任何你想要的名稱或圖示。
如果是會發送通知的網站,網頁 app 在 Dock 中的圖示可能會顯示未讀通知的數量。
至於其他方面,網頁 app 的運作方式與任何其他 app 都相同。你甚至可以將這類 app 新增為登入項目,使其在你登入時自動開啟。
如何根據網頁建立網頁 app
需要 macOS Sonoma 或之後版本
在 Safari 中,開啟你要作為網頁 app 的網頁。
在選單列中,選擇「檔案」>「加至 Dock」。或者,你也可以按一下 Safari 工具列中的,然後選擇「加至 Dock」。
輸入網頁 app 要使用的名稱,然後按一下「加入」。網頁 app 隨即會儲存到個人專屬資料夾下的「應用程式」資料夾,並可透過 Dock、「啟動台」或 Spotlight 開啟。
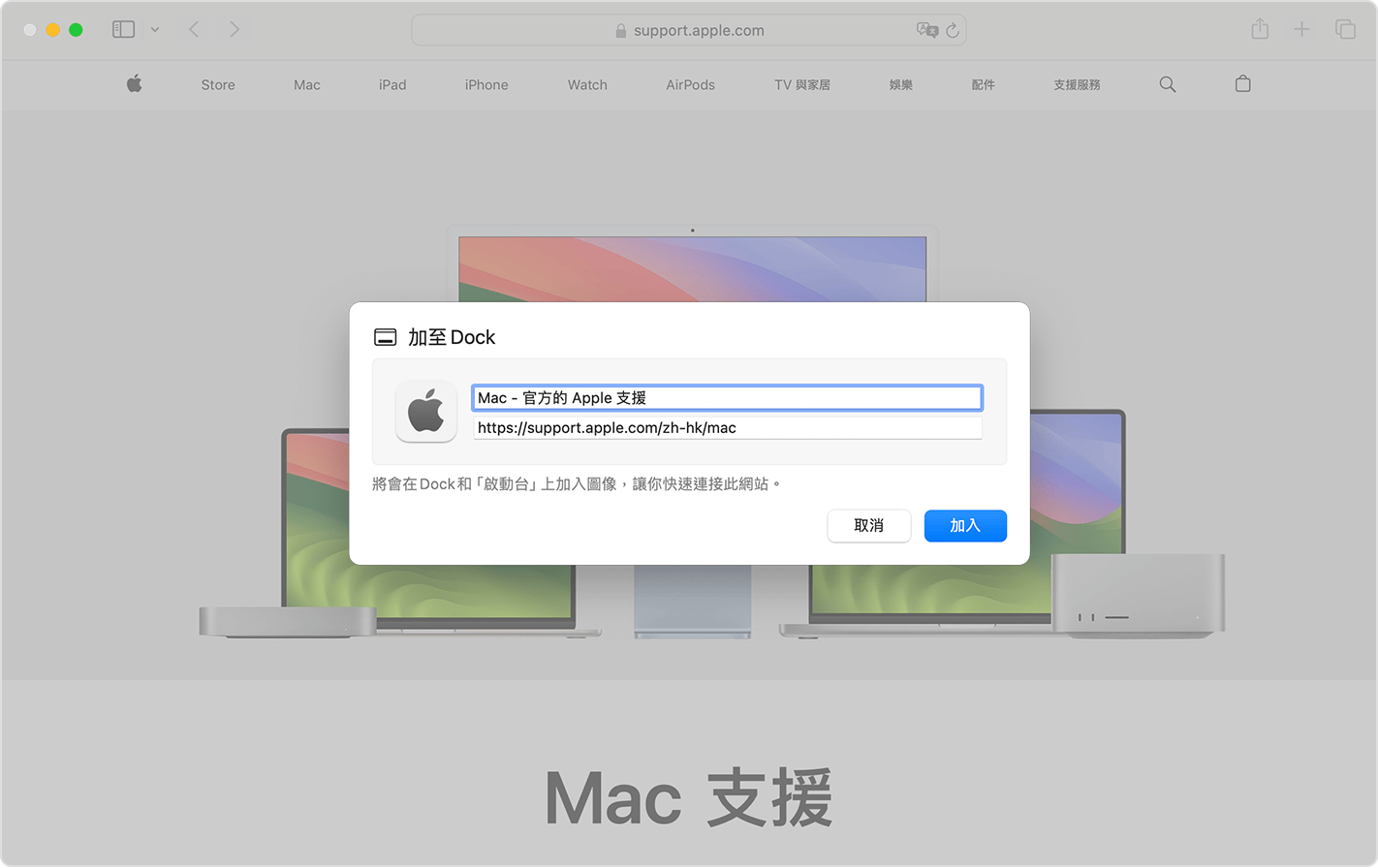
如何更改網頁 app 設定
開啟網頁 app,在選單列中按一下該 app 的名稱,然後從選單中選擇「設定」。
應用程式名稱:輸入 app 的新名稱。
應用程式 URL:輸入 app 的新 URL,或按一下「將目前網頁設為首頁」。
圖示:按一下出現的圖示,然後從隨即開啟的檔案對話框中選擇新影像。
顯示導覽控制項目:選擇工具列是否要顯示上一頁按鈕、下一頁按鈕、app 名稱和「分享」按鈕。
在標題列中顯示顏色:選擇是否允許標題列顏色配合網站顏色進行調整。
在「私隱」分頁中,你可以開啟「私隱與保安」設定或清除網站資料,包括 Cookie 和快取。
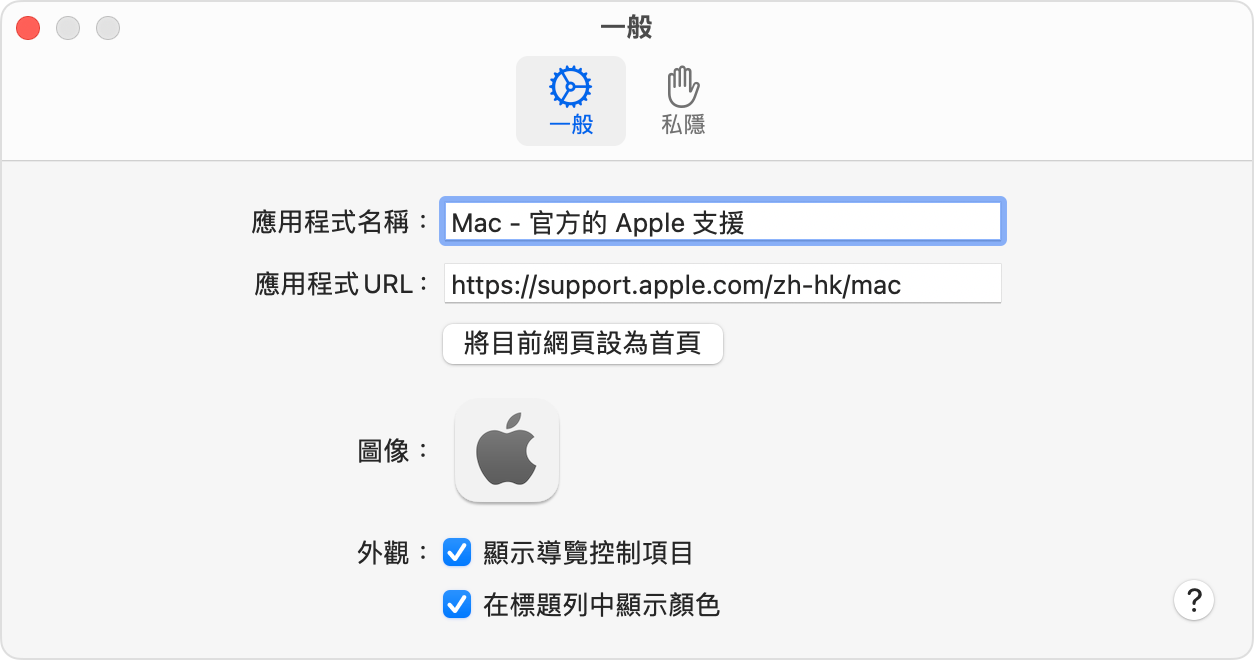
如何配合網頁 app 使用通知
如果網站會在推出新內容或更新內容時發送通知,就會向你徵求這方面的許可。如果你在出現提示時按一下「允許」,鎖定畫面和「通知中心」就會顯示這類通知。網頁 app 支援另一項通知功能:未讀通知的數量會在應用程式位於 Dock 的圖示上顯示為紅色徽章。
如要使用此功能,請在網頁 app (而非 Safari) 回應網站的通知要求。網頁 app 屆時便會顯示在「通知設定」中:選擇 Apple 選單 >「系統設定」,然後按一下側邊欄的「通知」,再從右側應用程式列表中選擇網頁 app。網頁 app 會列作網頁 app 的名稱,而非網站的 URL。
如何刪除網頁 app
網頁 app 會儲存到你個人專屬資料夾的「應用程式」資料夾。如要刪除網頁 app,請開啟你的個人專屬資料夾,例如從 Finder 的選單列選擇「前往」>「個人專屬」。然後,開啟「應用程式」資料夾,並將網頁 app 拖移到「垃圾桶」。