在 Mac 上使用「語音控制」
透過「語音控制」,你可在 Mac 上只憑自己的聲音瀏覽和互動,而毋須使用傳統輸入裝置。
如何開啟「語音控制」
需要 macOS Catalina 10.15 或之後版本
選擇 Apple 選單 >「系統設定」(或「系統偏好設定」)。
按一下「輔助使用」。
在「輔助使用」設定中,按一下「語音控制」。
啟用「語音控制」。如果你首次啟用「語音控制」,Mac 可能會從 Apple 完成一次性下載*。下載後即可使用「語音控制」。
開啟「語音控制」後:
在 macOS Sonoma 或之後版本中,選單列會顯示「語音控制」。在這個選單中,你可以指示裝置停止或開始聆聽、更改語言和咪高風,以及開啟「語音控制」設定。如要停止或開始聆聽,你亦可以說「休眠」或「起身」。
在 macOS Ventura 或之前版本中,螢幕會出現咪高風圖示,代表「語音控制」設定中所選的咪高風。如要停止聆聽,請按一下咪高風下的「睡眠」。如要開始聆聽,則按一下「喚醒」。你亦可以說「休眠」或「起身」。
如何使用「語音控制」
只要說「顯示指令」,即可查看可用的語音指令列表,以了解「語音控制」功能。清單會視乎使用情況而不同,因此某些變化版本可能不會列出。
如果你使用的是 macOS Sonoma 或之後版本,你可以透過互動式指南學習和練習使用「語音控制」指令:
選擇 Apple 選單 >「系統設定」。
按一下側邊欄中的「輔助使用」,然後按一下右側的「語音控制」。
按一下「開啟指南」按鈕。
你可以在「語音控制」設定中選取「辨識出指令後播放聲音」,以便輕鬆確認「語音控制」是否將你說的詞句視為指令。
基本瀏覽
「語音控制」能識別很多 app、標籤、控制項及其他畫面項目的名稱,因此你可將有關名稱配合特定指令以瀏覽內容。以下提供幾個範例:
開啟 Pages:「打開 Pages」。接著建立新文件:「點擊『新增文件』」。然後選擇其中一款書信範本:「點擊『書信』,點擊『經典書信』」。繼而儲存文件:「儲存文件」。
在「郵件」app 中建立新訊息:「點擊『新增訊息』」。然後為訊息加上收件人:「John Appleseed」。
重新啟動 Mac:「點擊 Apple 選單」,點擊『重新啟動』」(或使用數字覆疊並說「點擊 8」)。
你亦可以自行建立語音指令。
編號和名稱覆疊
使用編號和名稱覆疊功能,即可迅速與螢幕上「語音控制」識別為可點擊的部分互動,例如選單、剔選框和按鈕等。
如要啟用項目編號功能,只要說「顯示數字」,然後說出數字即可點擊。如要關閉項目編號功能,請說「隱藏數字」。
如要啟用項目名稱功能,請說「顯示名稱」。如要點擊名稱,只要說出「點擊」及所需名稱即可。如要關閉項目名稱功能,請說「隱藏名稱」。此功能需要 macOS Sonoma 或之後版本。
編號覆疊功能方便你與複雜的介面互動,例如網頁等。例如,在網頁瀏覽器中,你可以說出「搜尋我附近的 Apple Store」,然後使用編號覆疊選擇其中一項結果:「顯示數字,點擊 64」。(如果連結名稱獨一無二,你可以嘗試說出「點擊」和連結名稱,在不使用覆疊功能的情況下點擊連結。)
「語音控制」會在選單和每當你需要分辨同名項目時,自動顯示數字。
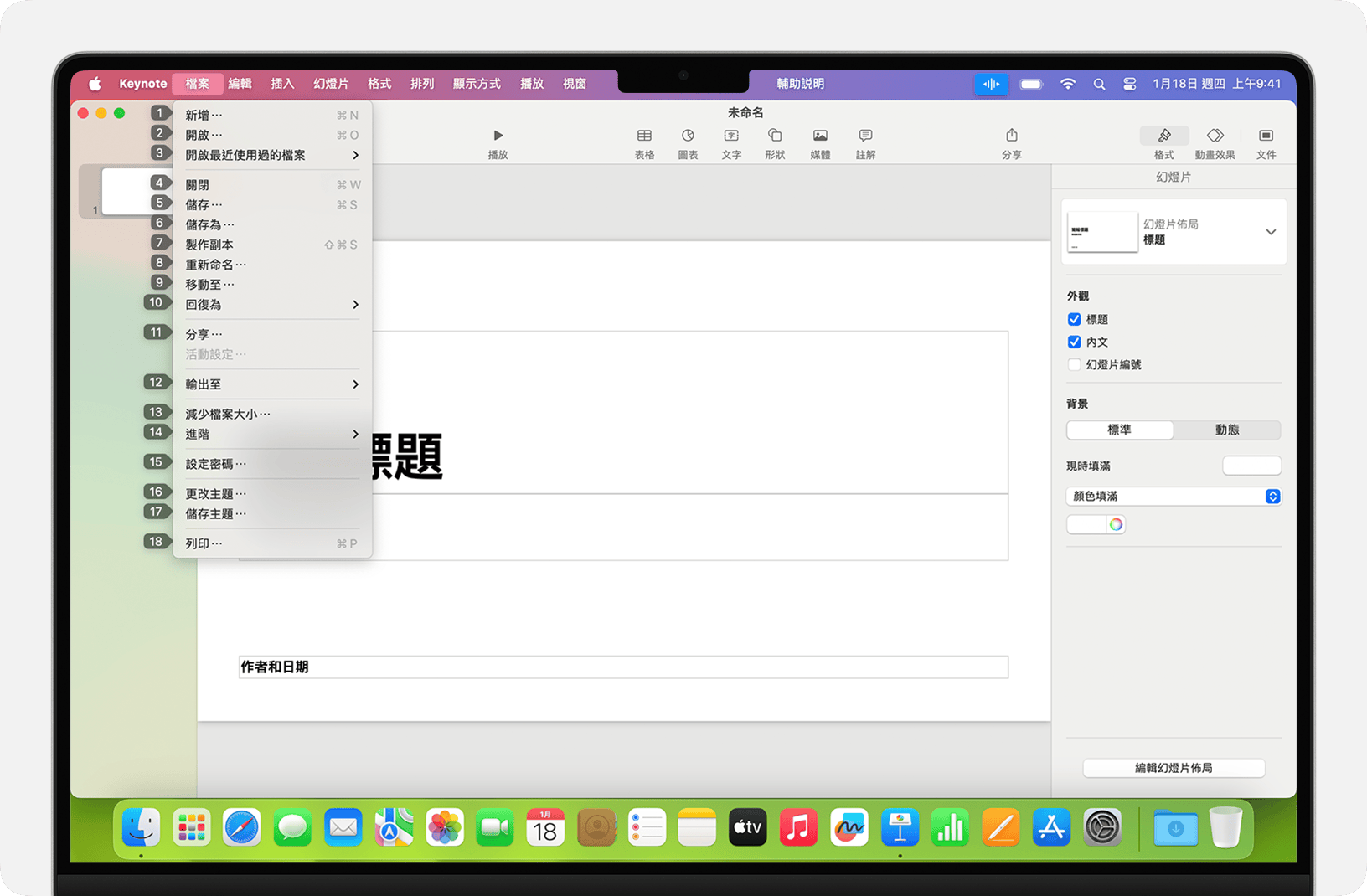
格線覆疊
格線覆疊讓你與沒有控制項或未獲「語音控制」識別為可點擊的螢幕部分互動。
只要說「顯示格線」,螢幕就會顯示帶編號的格線,或者說「顯示視窗格線」,則只有使用中的視窗才會顯示格線。說出格線編號即可進一步細分該格線區域,然後按需要重複以繼續縮小選取範圍。
如要點擊格線編號後面的項目,只要說「點擊」及格線編號即可。你亦可以說出「放大」及格線編號,即可放大所需的格線區域,然後自動隱藏格線。另外,你還可以使用格線編號,將所選項目由一個格線區域拖移到另一個:「將 3 拖去 14」。
如要隱藏格線編號,請說「隱藏編號」。如要同時隱藏編號及格線,則說「隱藏格線」。
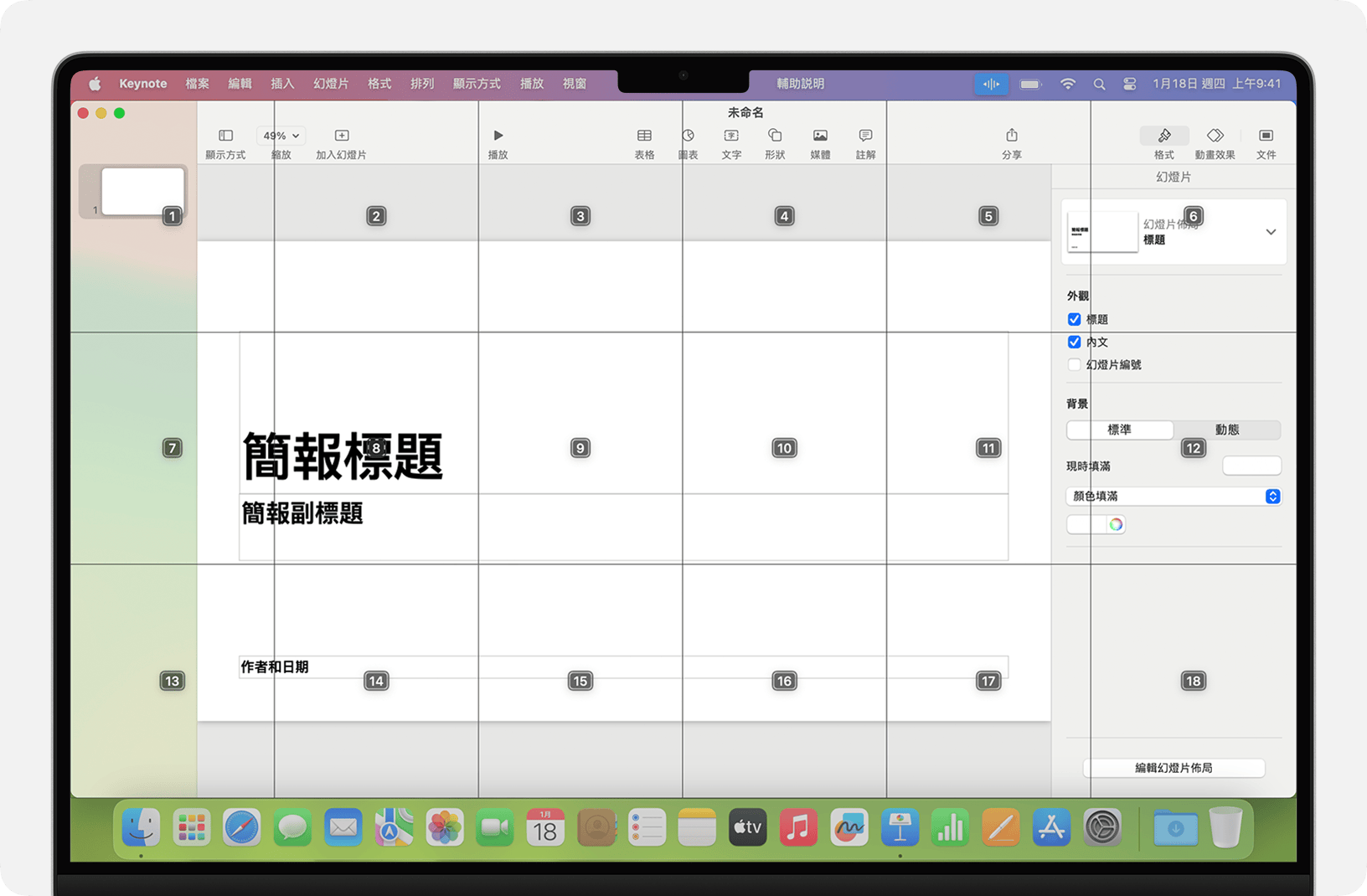
聽寫功能
文件、電郵訊息、短訊或其他文字欄位中有游標時,即可連續聽寫。「聽寫」功能可將你的口述內容轉換成文字。
如要輸入標點符號、符號或表情符號,只需說出相應的名稱即可,例如「問號」、「百分比符號」或「開心表情符號」。這些說法可能會因語言或方言而有所不同。
如要移動並選取文字,你可以使用「移上兩句」、「移落一段」、「選取上一個字」或「選取下一段」等指令。
如要設定文字格式,請嘗試說出「改成粗體」或「改成大楷」等指令。只要說「數字」,即可將下個詞組設定為數字格式。
如要刪除文字,你有很多刪除指令可以選擇。例如說「刪除呢個」,「語音控制」就會刪除你剛輸入的內容。你亦可以說「刪除全部」,即可刪除所有內容並重新開始。
如要逐字聽寫,你可以說「串字模式」,然後讀出每個字元。此功能需要 macOS Ventura 或之後版本,並非所有語言都適用。
「語音控制」可理解背景線索,讓你流暢地切換使用文字聽寫功能與指令。例如,如要在「訊息」app 中聽寫並傳送生日祝福訊息,你可以說「生日快樂,點擊『傳送』」。如要取代詞組,只要說「將我就嚟到改成我啱啱到咗」便可。
如要手動切換模式,你可以說:
「指令模式」
「聽寫模式」
「拼寫模式」
你亦可以自行建立詞彙以配合聽寫功能使用。
自行建立語音指令
開啟「語音控制」設定,例如說「打開『語音控制』設定」或「打開『語音控制』偏好設定」。
按一下「指令」,或者說「點擊『指令』」,即可打開整份指令清單。
如要加入新指令,請按一下加號按鈕 (+),或者說「點擊新增」,然後設定這些選項以界定指令:
當我講:輸入你想用於執行操作的口述字詞或詞組。
只限使用時:選擇是否只在使用特定 app 時,才讓 Mac 執行該操作。
執行:選擇要執行的操作。你可以開啟 Finder 項目、開啟網址、貼上文字、貼上剪貼板的資料、按下鍵盤快捷鍵、選取選單項目,或執行 Automator 工作流程。
你也可選取個別指令,以了解該指令是否可以配合其他詞組。例如「還原」指令就有多種說法,包括「還原呢個」和「擦咗佢」。
如要迅速加入新指令,你可以說「設定為聲控」。「語音控制」會協助你根據使用情況設定新指令。例如,如果你在選取選單項目時表示要設定為聲控,「語音控制」就會助你建立指令來選擇該選單項目。
由最新版本的 macOS Monterey 開始,你亦可以輸入或輸出語音指令。
自行建立聽寫詞彙
開啟「語音控制」設定,例如說「打開『語音控制』設定」或「打開『語音控制』偏好設定」。
按一下「詞彙」,或者說「點擊詞彙」。
按一下新增按鈕 (+),或者說「點擊新增」。
輸入你想在讀出時加入的新字詞或詞組。
由最新版本的 macOS Monterey 開始,你亦可以輸入或輸出詞彙。
更多內容
配合 Mac 手提電腦和外置顯示器使用「語音控制」時,建議時刻開著手提電腦的上蓋、使用外置咪高風,或者使用配備內置咪高風的顯示器,以達致最佳效能。
如果你使用 Mac mini、Mac Studio 或 Mac Pro,則必須使用外置咪高風或配備內置咪高風的顯示器。
「語音控制」的所有語音處理程序會在你的裝置上完成,因此你的個人資料會時刻保持機密。
* 如果你連接的企業或學校網絡使用代理伺服器,「語音控制」便可能無法下載。請要求你的網絡管理員參閱 Apple 軟件產品使用的網絡連接埠。