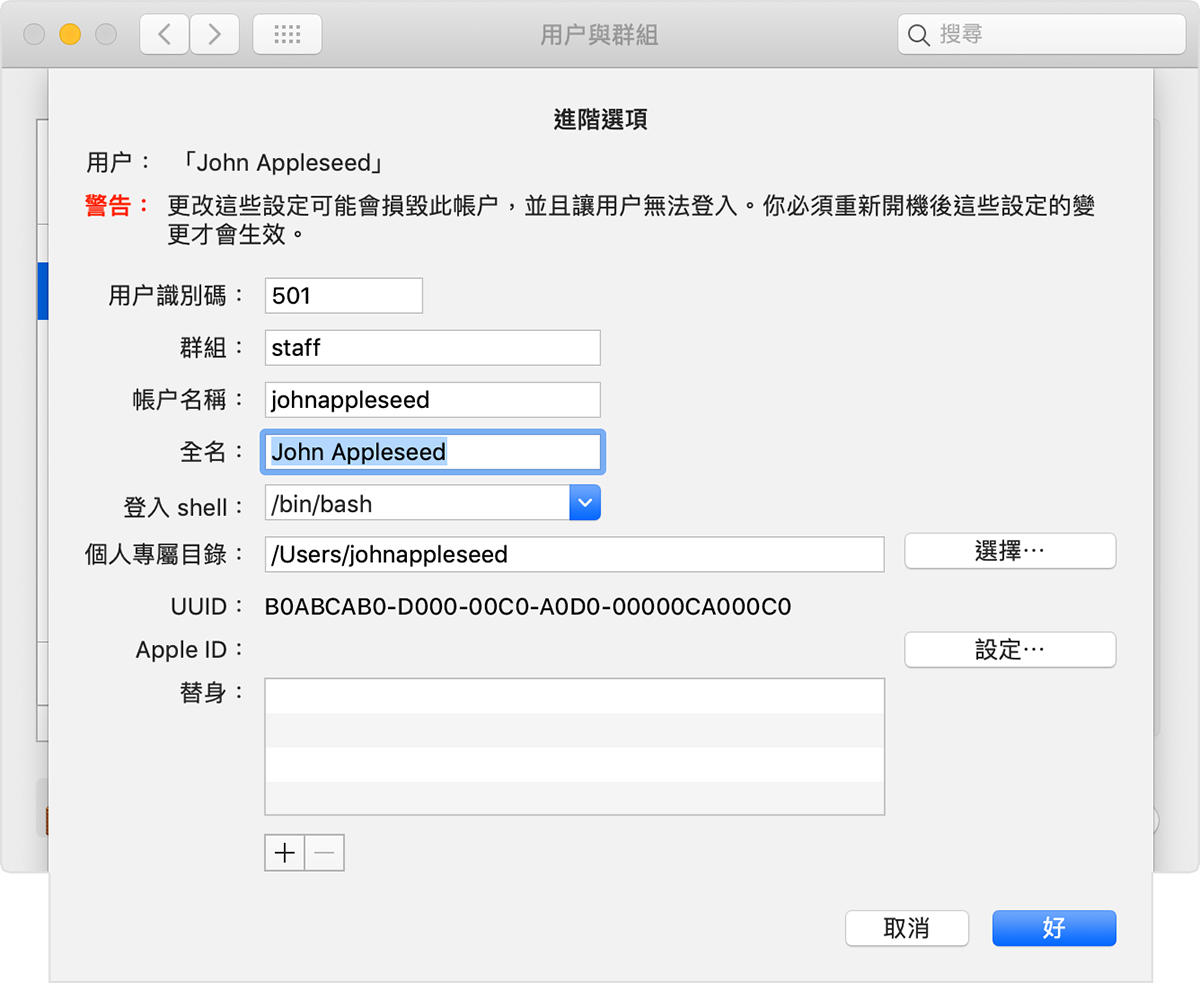更改 macOS 用戶帳戶名稱和個人專屬資料夾名稱
你可以更改在建立帳戶時設定的 macOS 用戶帳戶名稱和個人專屬資料夾名稱。
開始之前
請小心按所有步驟操作,繼續前請確定你已備份。更改過程出錯可能會損害帳户以致你無法登入該帳户。
這些步驟不會更改或重設你 Mac 用户帳户的密碼 (即你用來登入 Mac 的密碼)。了解如果忘記了 Mac 登入密碼該怎樣做。
這些步驟不會更改你 Mac 的名稱 (即其他裝置在你本地網絡上看到的名稱)。了解如何更改電腦的名稱或本機主機名稱。
建立另一個管理員帳戶 (如有需要)
只有在登入另一個帳戶時 (必須為管理員帳戶),才可以更改用戶帳戶的名稱。如果你的 Mac 未設定另一個管理員帳戶,則必須先在「用戶與群組」設定中新增管理員帳戶:
重新命名個人專屬資料夾。
登出你要重新命名的帳户:選擇 Apple 選單 >「登出」。
登入另一個管理員帳戶。請勿登入你要重新命名的帳戶。
在 Finder 選單列中選擇「前往」>「前往資料夾」,然後輸入
/Users並按下 Return 鍵。「用戶」資料夾會隨即開啟。在「用户」資料夾中,選擇你要重新命名的帳户所在的資料夾,然後按下 Return 鍵並輸入新名稱。請勿在新名稱使用空格。如果你使用檔案分享功能共享個人專屬資料夾,則必須先停止分享該資料夾。
系統提示時,請輸入你剛用於登入的管理員帳戶名稱和密碼。
重新命名帳户
重新命名個人專屬資料夾後,而你要重新命名的帳户仍保持登出的狀態下,請視乎所用的 macOS 版本執行以下額外步驟。
macOS Ventura 或之後版本
選擇 Apple 選單 >「系統設定」。
按一下側邊欄的「用戶與群組」。
按住鍵盤上的 Control 鍵,然後按一下要重新命名的帳戶名稱。從顯示的選單選擇「進階選項」。
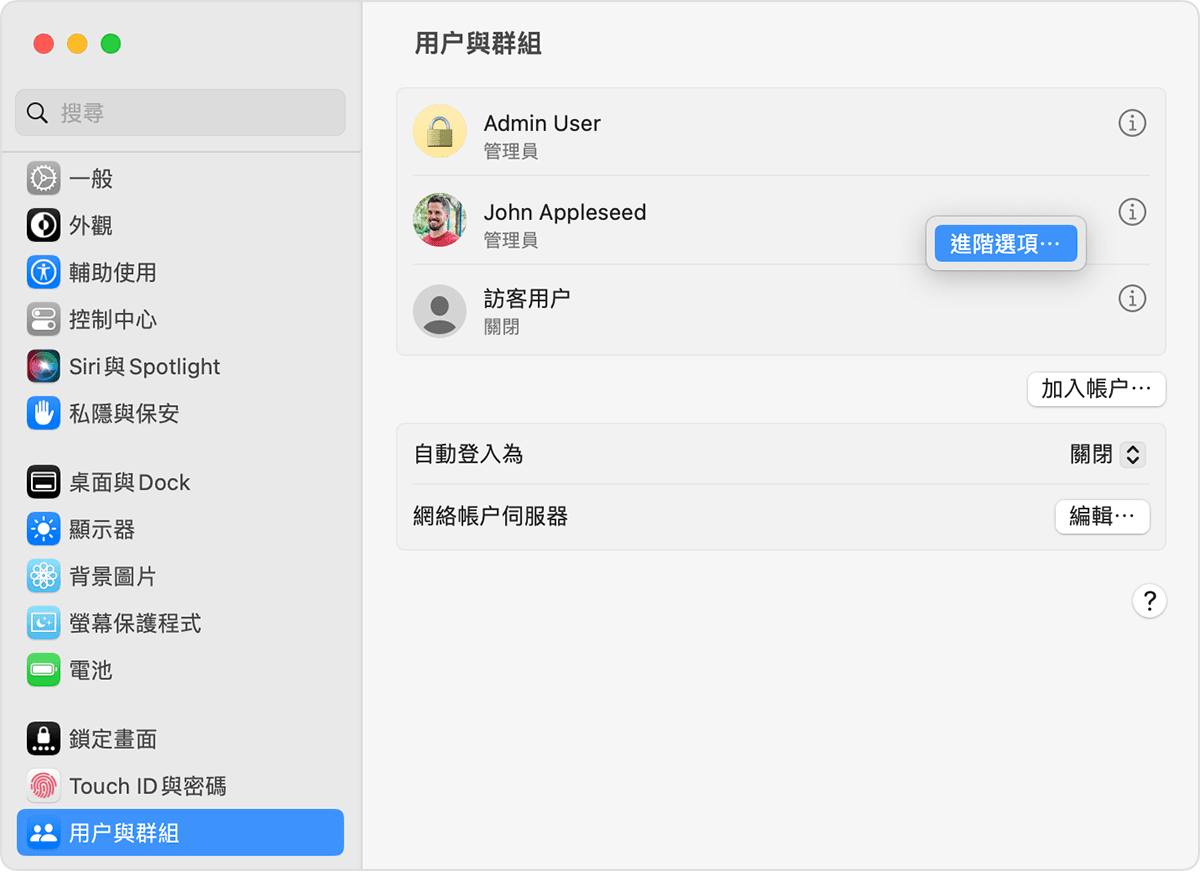
系統提示時,請輸入你剛用於登入的管理員名稱和密碼。
更新「用戶名稱」欄位 (而非「用戶」欄位),確保符合你在上一部分為個人專屬資料夾輸入的新名稱。
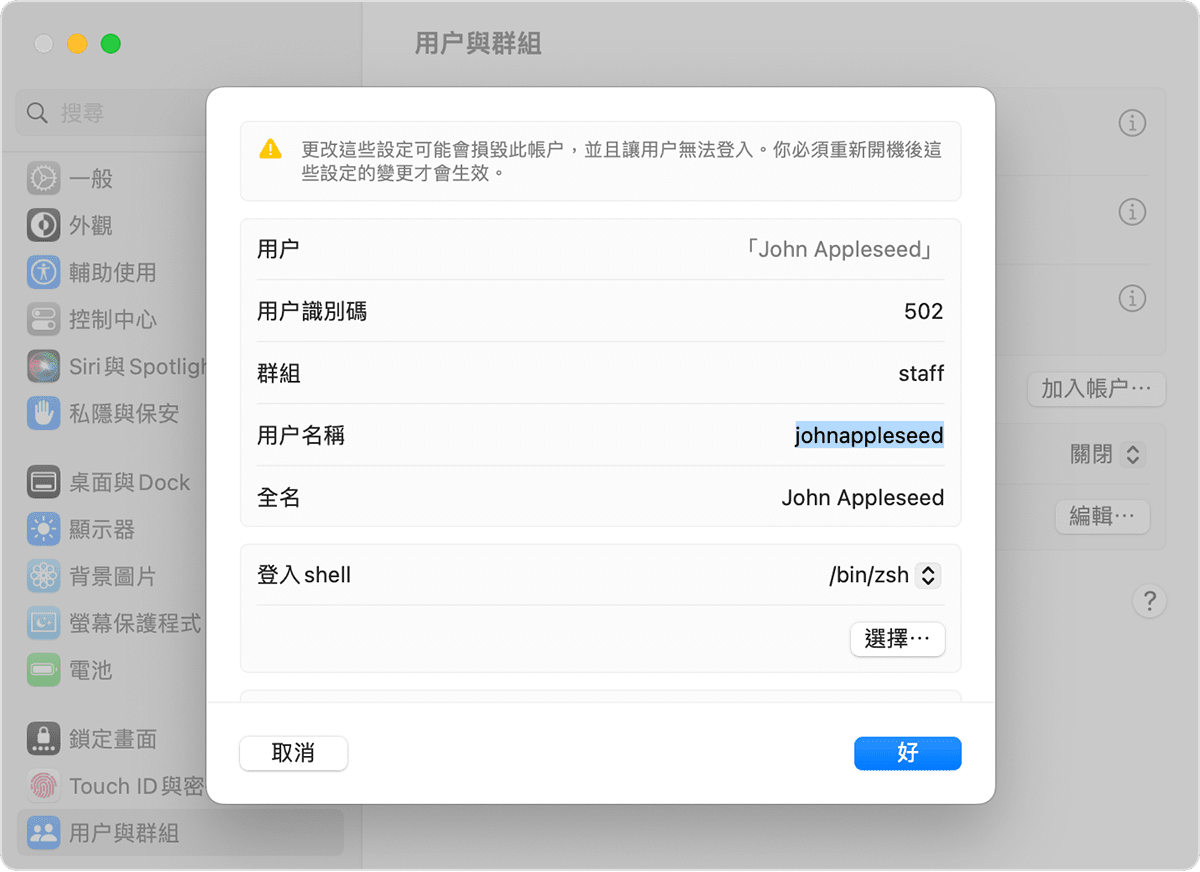
選擇性:更新「全名」欄位。全名無需與用戶名稱一致,並可以包含空格。在登入帳戶或執行需要輸入帳戶名稱和密碼的變更時,你可以使用用戶名稱或全名。
向下捲動,即可看到「個人專屬目錄」欄位。請更新該欄位中的用戶名稱,但不要移除
/Users/。例如,如果「用戶名稱」為 johnappleseed,則「個人專屬目錄」應為 /Users/johnappleseed。按一下「確定」,然後重新啟動 Mac 並登入至重新命名後的帳戶。
較舊版本的 macOS
選擇 Apple 選單 >「系統偏好設定」。
按一下「用戶與群組」。
按一下,然後輸入你用於登入的管理員名稱和密碼。
按住鍵盤的 Control 鍵,然後按要重新命名的帳戶名稱。從顯示的選單中選擇「進階選項」。
更新「帳戶名稱」欄位,確保符合你在上一部分為個人專屬資料夾輸入的新名稱。
選擇性:更改「全名」欄位。全名無需與用戶名稱一致,並可以包含空格。在登入帳戶或執行需要輸入帳戶名稱和密碼的變更時,你可以使用用戶名稱或全名。
更新「個人專屬目錄」欄位中的用戶名稱,確保更改後的名稱符合個人專屬資料夾的新名稱,但不要移除
/Users/。例如,如果「用戶名稱」為 johnappleseed,則「個人專屬目錄」應為 /Users/johnappleseed。按一下「好」,然後重新啟動 Mac 並登入重新命名後的帳戶。