升级至最新版本的 iOS 或 iPadOS 软件可获得最新的功能、安全性更新和错误修复。如果有信息提示没有足够的空间来下载和安装更新,请按照建议来管理你的空间,或者将你的设备连接到电脑以安装更新。
在 iPhone、iPad 或 iPod touch 上管理空间
要在设备上腾出空间,请尝试按照相关建议操作。你还可以删除或卸载 App 和内容。你无需购买更多 iCloud 储存空间。设备储存空间与 iCloud 储存空间之间的区别是什么?
- 前往“设置”>“通用”>“[设备] 储存空间”。
- 滚动到“建议”部分以查看提示。
- 要打开建议,请轻点“启用”,或轻点建议以查看你可以删除的内容。
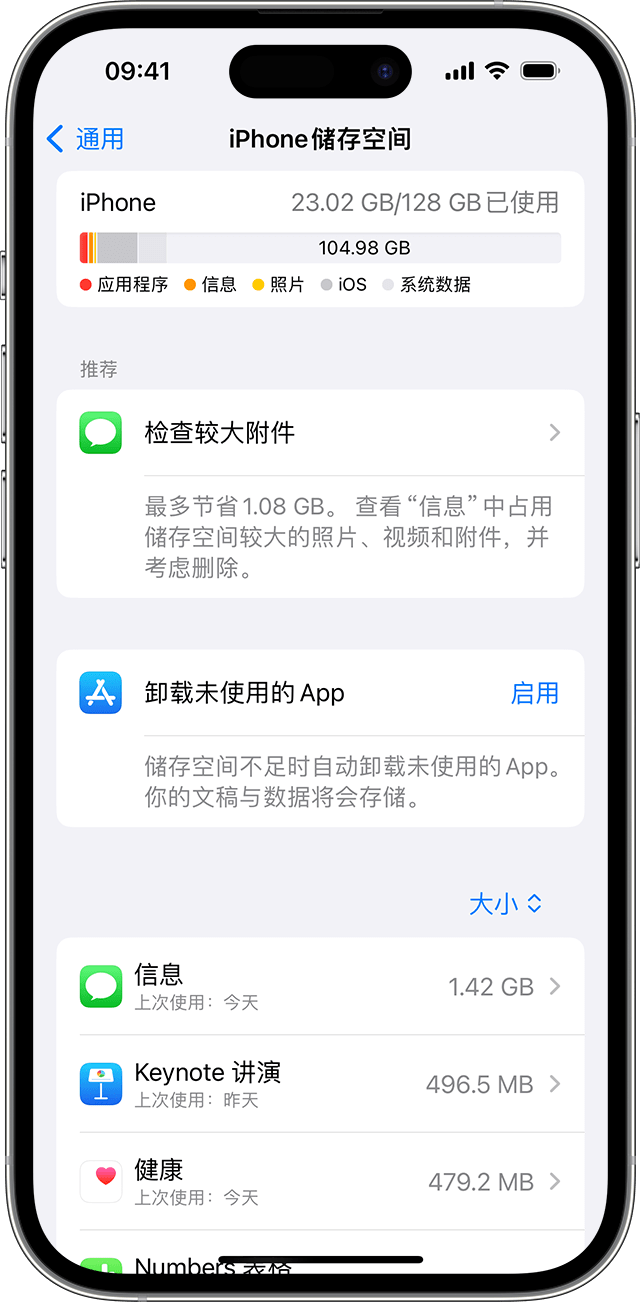
在按照建议完成相应操作后,如果你仍需要更多空间,还可以删除不需要的 App 和内容。
- 前往“设置”>“通用”>“[设备] 储存空间”。
- 滚动到 App 列表,然后选择任意 App 以查看它占用了多少空间。
- 轻点一个 App,然后选取一个选项:
- 卸载 App,以释放 App 占用的储存空间,但保留它的文稿和数据。
- 删除 App,以移除 App 和它的相关数据。一些 App(如“音乐”)可让你删除某些文稿和数据。你可以在日后重新下载自己购买的 App 或内容。
- 重新尝试安装更新。前往“设置”>“通用”>“软件更新”。
如果你在显示设备储存空间的图表中看到“其他”或“系统数据”,则无需采取任何措施。正确的做法是,删除不需要的 App 和内容,并按照相关建议操作。
使用电脑更新 iPhone、iPad 或 iPod touch
- 在 Mac 上打开“访达”,或在 PC 上打开“Apple 设备”App。如果你的 PC 上没有安装“Apple 设备”App,或者你的 Mac 使用的是 macOS Mojave 或更早版本,则改为打开 iTunes。确定你的 Mac 使用的是哪个 macOS 版本。
- 将你的设备接入电脑。
- 在电脑上找到你的设备。你可能需要信任你的设备才能继续。
- 点按“检查更新”。
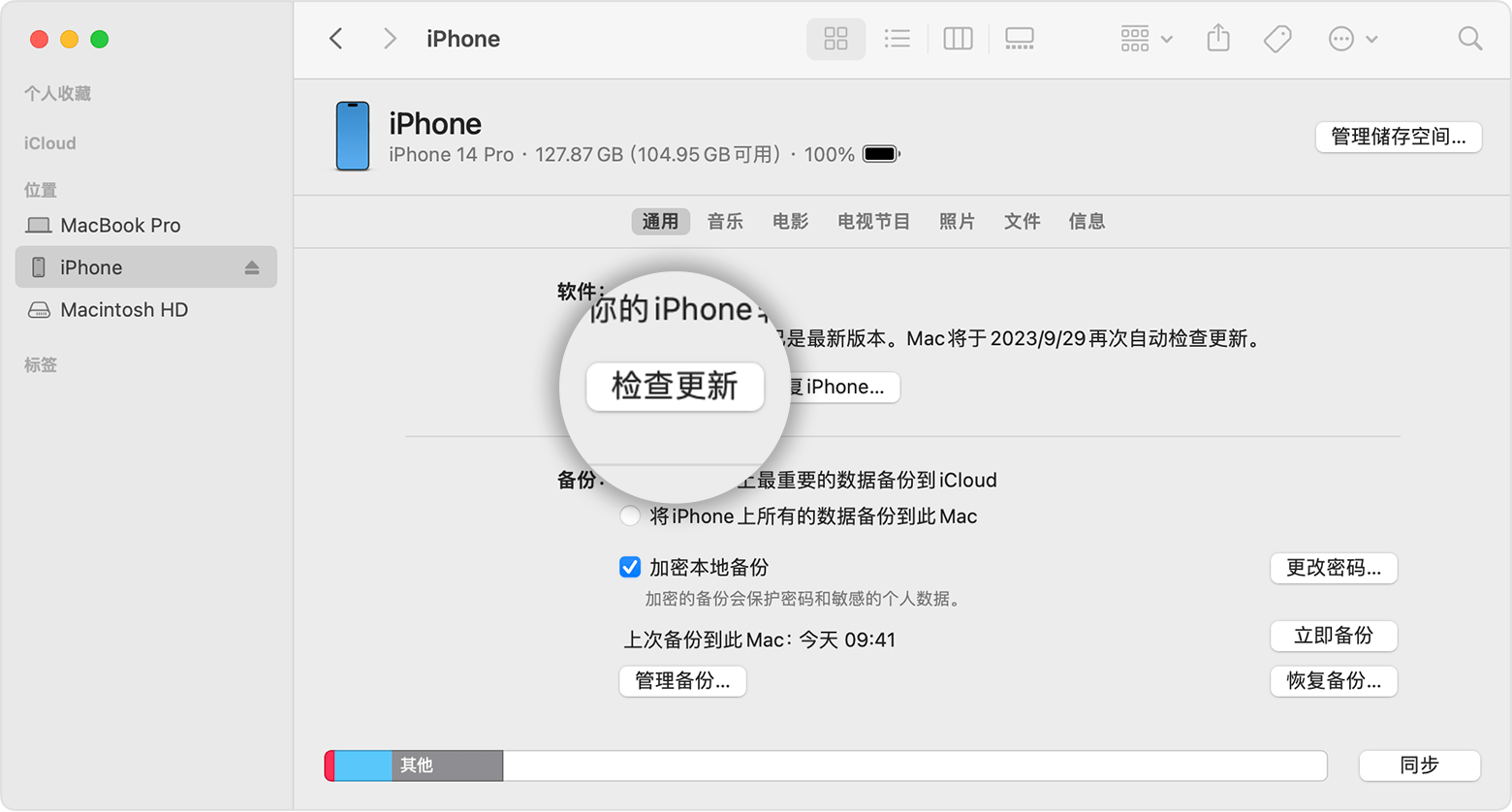
- 点按“下载并更新”。
如果更新期间出现警告,请了解如何解决错误或警告。
如果仍然需要协助
如果你仍然需要协助,请联系 Apple 支持。