
在 Windows 上的 Apple TV App 中管理资料库
Apple TV App 中的“资料库”包括按类别整理的购买和租借项目、你创建的播放列表以及手动添加到资料库的本地视频。
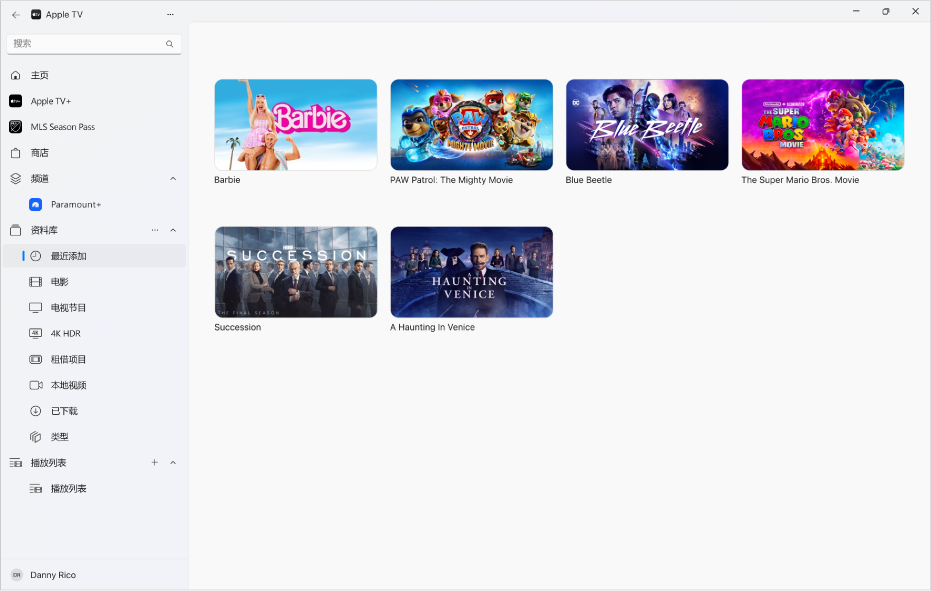
在资料库中显示或隐藏类别
在 Windows 设备上的 Apple TV App
 中,选择边栏中“资料库”旁边的“更多”按钮
中,选择边栏中“资料库”旁边的“更多”按钮  ,然后选择“编辑资料库边栏”。
,然后选择“编辑资料库边栏”。执行以下一项操作:
显示类别:打开其开关。
隐藏类别:关闭其开关。
在 Apple TV App 中浏览资料库
在 Windows 设备上的 Apple TV App
 中,选择边栏中“资料库”下方的其中一个类别(例如“电影”、“电视节目”或“类型”)。
中,选择边栏中“资料库”下方的其中一个类别(例如“电影”、“电视节目”或“类型”)。在右侧,滚动以浏览项目。
在边栏中选择“类型”时,类型列表会显示。选择列表中的一个项目(例如“喜剧片”)以过滤结果。
播放项目
在 Windows 设备上的 Apple TV App
 中,执行以下一项操作:
中,执行以下一项操作: 在触控设备上:选择并按住一个缩略图,然后在出现菜单时松开手指。
在电脑上: 将指针移到缩略图上,然后单击出现的“更多”按钮
 。
。
从菜单中选择“播放[电影或电视节目标题]”。
下载电影或电视节目
在 Windows 设备上的 Apple TV App
 中,执行以下一项操作:
中,执行以下一项操作: 在触控设备上:选择并按住一个缩略图,然后在出现菜单时松开手指。
在电脑上: 将指针移到缩略图上,然后单击出现的“更多”按钮
 。
。
从菜单中选择“下载”。
若要检查下载进度,请选择边栏顶部的“边栏操作”按钮
 ,然后选取“活动”。
,然后选取“活动”。
查看更多选项
在 Windows 设备上的 Apple TV App
 中,执行以下一项操作:
中,执行以下一项操作: 在触控设备上:选择并按住一个缩略图,然后在出现菜单时松开手指。
在电脑上: 将指针移到缩略图上,然后单击出现的“更多”按钮
 。
。
从菜单中选择一个选项:
下载:将项目下载到设备。本地视频不会显示此选项。
添加到播放列表:打开子菜单,其中包括将项目添加到新播放列表或添加到现有播放列表的选项。
播放[电影或电视节目标题]:播放电影或电视节目。
属性:打开包含与项目关联的元数据的窗口。如果项目是本地视频,你可以编辑其元数据。
标记为已观看或标记为未观看:对项目重新分类。
复制:复制标题、播放时长、导演、类型和其他项目相关信息。
从资料库中删除:隐藏从“商店”购买的项目,以及删除从其他来源导入的项目。
创建播放列表
你可以为资料库中的电影和电视节目创建自定义选集以按你选取的顺序播放。
【注】将项目添加到播放列表会将该项目下载到设备。
在 Windows 设备上的 Apple TV App
 中,选择边栏顶部的“边栏操作”按钮
中,选择边栏顶部的“边栏操作”按钮  ,然后选择“新建播放列表”。
,然后选择“新建播放列表”。“资料库”会打开并显示空播放列表。
键入播放列表的名称,然后按下 Enter 键。
新的空白播放列表显示在边栏中的“播放列表”部分。
若要将项目添加到播放列表,请选择边栏中“资料库”下方的一个类别(如“电影”),然后执行以下任一项操作:
将右侧的项目拖到边栏中的播放列表。
选择并按住一个项目直至菜单出现,松开手指,选择“添加到播放列表”,然后选取一个播放列表。
如果先前已创建播放列表,你可以通过选择边栏中“播放列表”旁边的添加按钮 ![]() 来创建另一个播放列表。
来创建另一个播放列表。
编辑播放列表
在 Windows 设备上的 Apple TV App
 中,选择边栏中“播放列表”下方的一个播放列表。
中,选择边栏中“播放列表”下方的一个播放列表。如果没有看到播放列表,请选择边栏中“播放列表”标题旁边的显示箭头。
执行以下任一项操作:
更改项目的播放顺序:按所需顺序拖移右侧的项目。
移除项目:选择项目右侧的“更多”按钮
 ,然后选取“从播放列表移除”。
,然后选取“从播放列表移除”。从播放列表中移除项目不会将其从资料库或存储设备中移除。
将本地视频导入资料库
你可以导入自己的视频文件,以便在 Apple TV App 中观看。
在 Windows 设备上的 Apple TV App
 中,选择边栏顶部的“边栏操作”按钮
中,选择边栏顶部的“边栏操作”按钮  ,然后选取“导入”。
,然后选取“导入”。找到 Windows 设备上的视频文件,然后选择“打开”。
导入的视频显示在边栏的“本地视频”类别中。
观看本地视频
在 Windows 设备上的 Apple TV App
 中,选择边栏中的“本地视频”。
中,选择边栏中的“本地视频”。选择并按住一个项目,然后在出现菜单时松开手指。
从菜单中选取“播放[视频标题]”。