
在 Mac 上的 Apple 视频 App 中管理资料库
Apple 视频 App 中的“资料库”面板包括您的购买和租借项目(按类别整理)、您创建的播放列表以及您手动添加到资料库的本地电影。
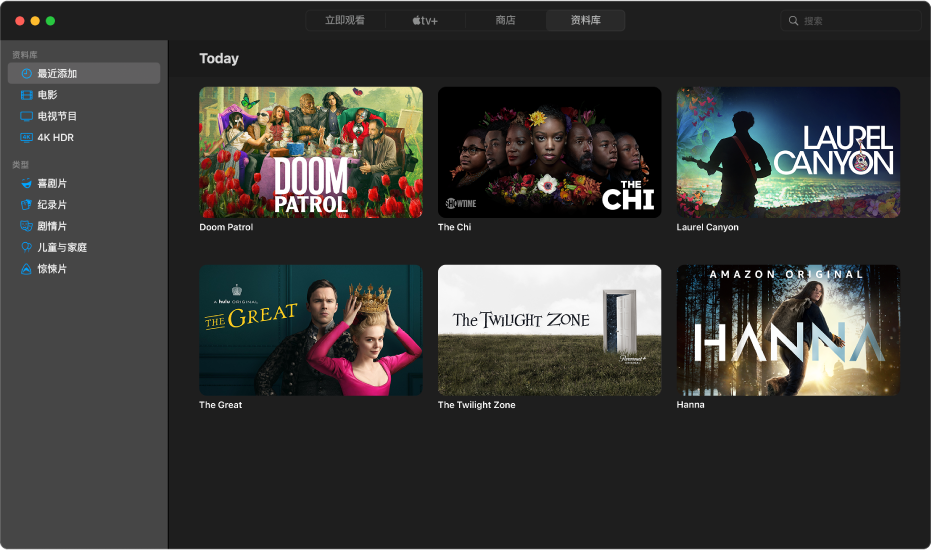
在 Apple 视频 App 中浏览资料库
在 Mac 上的 Apple 视频 App
 中,点按窗口顶部的“资料库”。
中,点按窗口顶部的“资料库”。滚动以浏览项目,或者在边栏中点按某个类别或类型以过滤项目。
访问另一位家庭成员的精选集
如果已使用您的 Apple ID 帐户设置“家人共享”,其他家庭成员的购买项目会显示在“资料库”中。您可以轻松切换到另一个人的精选集。
在 Mac 上的 Apple 视频 App
 中,点按窗口顶部的“资料库”。
中,点按窗口顶部的“资料库”。在边栏中,点按“资料库”旁边的箭头
 ,然后选择一个家庭成员的资料库。
,然后选择一个家庭成员的资料库。
有关更多信息,请参阅在 Apple 视频 App 中查看其他家庭成员的购买项目。
播放项目
将鼠标指针移到项目上,然后点按出现的“播放”按钮
 。
。
下载电影或电视节目
将鼠标指针移到某个项目上,然后点按出现的下载按钮
 。
。若要监控下载进度,请点按菜单栏中出现的“活动”图标
 ,或者选取“窗口”>“活动”。
,或者选取“窗口”>“活动”。
查看更多选项
将鼠标指针移到项目上。
点按出现的“更多”按钮
 ,然后选取一个选项:
,然后选取一个选项:下载:将项目下载到电脑。本地电影不会显示此选项。
标记为已观看或标记为未观看:对项目重新分类。
添加到播放列表:打开子菜单,其中包括将项目添加到新播放列表或添加到现有播放列表的选项。
显示简介:打开包含与项目关联的元数据的窗口。如果项目是本地电影,您可以编辑其元数据。
拷贝:拷贝标题、播放时长、导演、类型和其他项目相关信息。
在“访达”中显示:如果项目已下载,在“访达”中显示其位置。
从资料库中删除:从资料库移除项目。
创建播放列表
【注】将项目添加到播放列表会将它下载到您的电脑。
在 Mac 上的 Apple 视频 App
 中,选取“文件”>“新建”>“播放列表”。
中,选取“文件”>“新建”>“播放列表”。键入播放列表的名称。
新的空白播放列表显示在边栏中的“播放列表”部分。
若要将项目添加到播放列表,请点按“资料库”,然后执行以下任一项操作:
将项目从资料库拖到边栏中的播放列表。
将鼠标指针移到资料库中的项目上,点按出现的“更多”按钮
 ,然后选取“添加到播放列表”并选取播放列表。
,然后选取“添加到播放列表”并选取播放列表。按住 Control 键点按资料库中的项目,选取“添加到播放列表”,然后选取播放列表。
如果 Mac 配备了触控栏,请选择资料库中的项目,然后轻点触控栏中的“添加到播放列表”。
编辑播放列表
在 Mac 上的 Apple 视频 App
 中,点按“资料库”。
中,点按“资料库”。选择边栏中的播放列表并执行以下任一项操作:
更改项目的播放顺序:依所需顺序拖移项目。
移除项目:点按随项目出现的“更多”按钮
 ,然后从“播放列表”选取“移除”。
,然后从“播放列表”选取“移除”。从播放列表中移除项目不会将其从资料库或储存设备中移除。
将本地视频导入资料库
您可以导入视频文件,以便在 Apple 视频 App 中观看。
在 Mac 上的 Apple 视频 App
 中,选取“文件”>“导入”。
中,选取“文件”>“导入”。找到 Mac 上的视频文件,然后点按“打开”。
导入的视频显示在资料库边栏的“本地视频”类别中。
观看本地视频
在 Mac 上的 Apple 视频 App
 中,点按“资料库”,然后点按边栏中的“本地视频”。
中,点按“资料库”,然后点按边栏中的“本地视频”。将鼠标指针移到项目上,然后点按出现的“播放”按钮
 。
。