
在 Mac 上的 Apple 视频 App 中控制播放内容
无论是观看电视节目还是电影,一切都尽在掌握。
在全屏幕视图中观看
在 Mac 上的 Apple 视频 App
 中,选取“显示”>“进入全屏幕”。若要退出全屏幕,请按下 Esc (Escape) 键。
中,选取“显示”>“进入全屏幕”。若要退出全屏幕,请按下 Esc (Escape) 键。
显示或隐藏播放控制
在 Mac 上的 Apple 视频 App
 中播放电影或电视节目期间,将指针移到观看区域上以显示播放控制。将鼠标指针移出检视器以隐藏控制。
中播放电影或电视节目期间,将指针移到观看区域上以显示播放控制。将鼠标指针移出检视器以隐藏控制。
控制播放
播放控制出现时,时间线显示已播放的时间和剩余时间。实心条表示项目已缓存(在 Apple 视频 App 中暂时下载)的进度。
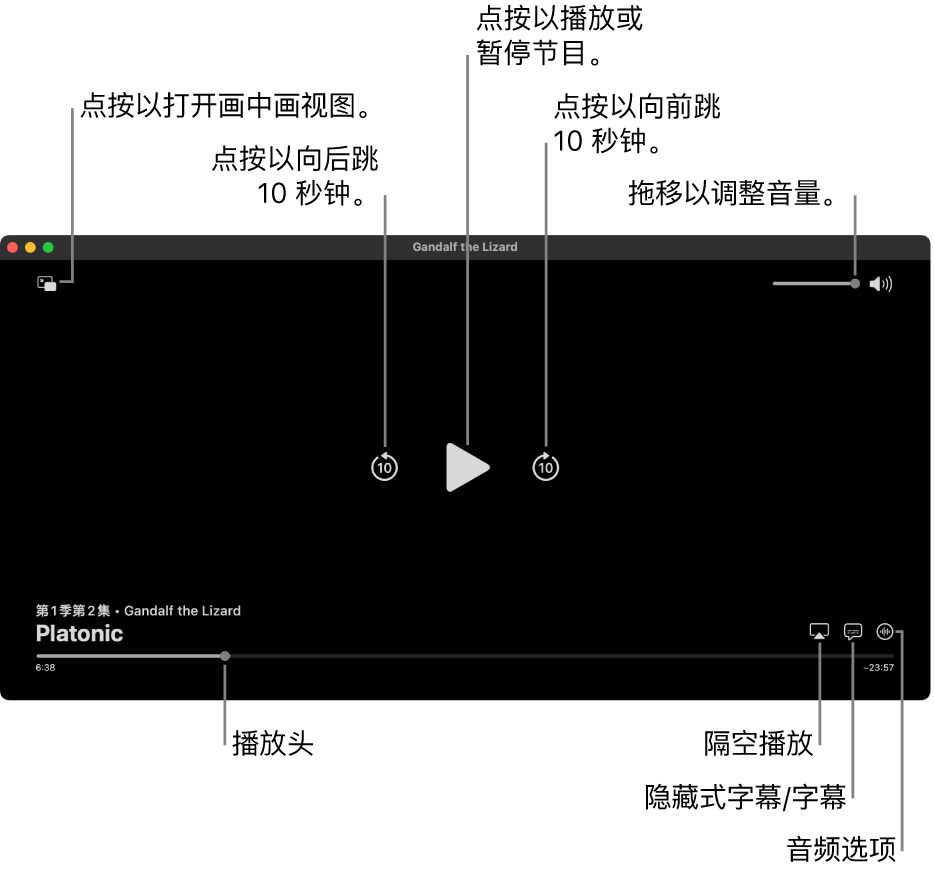
在 Mac 上的 Apple 视频 App ![]() 中进行播放期间,执行以下任一项操作:
中进行播放期间,执行以下任一项操作:
播放或暂停:点按中间的“播放”按钮
 或“暂停”按钮
或“暂停”按钮  (或者使用触控栏中的播放控制)。
(或者使用触控栏中的播放控制)。向后跳或向前跳 10 秒:点按“快退”按钮
 或“快进”按钮
或“快进”按钮  以向后或向前跳 10 秒钟。再次点按可再跳 10 秒。
以向后或向前跳 10 秒钟。再次点按可再跳 10 秒。倒回或快进:点按时间线上的一点以直接跳到该位置,或者向左拖移播放头以倒回,向右拖移以快进(或者使用触控栏中的播放控制)。
调整音量:向右或向左拖移音量滑块以增大或减小音量。
选取扬声器:点按“隔空播放”按钮
 ,然后选择要使用的扬声器。
,然后选择要使用的扬声器。你可以使用支持“隔空播放”或“隔空播放 2”功能的设备播放声音,这类设备包括 HomePod、HomePod mini 等网络扬声器、无线耳机和 AirPods。
前往“特辑”(如有):点按“特辑”按钮,然后选取一个选项。
打开字幕和隐藏式字幕(如有)
在 Mac 上的 Apple 视频 App
 中播放电影或电视节目期间,点按右下角的“隐藏式字幕和字幕”按钮
中播放电影或电视节目期间,点按右下角的“隐藏式字幕和字幕”按钮  ,然后从弹出式菜单中选取一个音频或字幕选项。
,然后从弹出式菜单中选取一个音频或字幕选项。
选取音频语言或音轨(如有)
在 Mac 上的 Apple 视频 App
 中播放电影或电视节目期间,点按右下角的“音频选项”按钮
中播放电影或电视节目期间,点按右下角的“音频选项”按钮  ,然后从弹出式菜单中选取一个音频语言或音轨选项。
,然后从弹出式菜单中选取一个音频语言或音轨选项。
打开 AC3 多声道音频直通
Apple 视频 App 可将编码 AC3 多声道音频发送到家庭影院或连接的音响系统。
在 Mac 上的 Apple 视频 App
 中播放电影或电视节目期间,点按右下角的“音频选项”按钮
中播放电影或电视节目期间,点按右下角的“音频选项”按钮  ,然后从弹出式菜单中选取“首选 AC3 直通”。
,然后从弹出式菜单中选取“首选 AC3 直通”。
如果连接到 Mac 的扬声器和播放系统不支持解码 AC3 音频,打开“首选 AC3 直通”不会产生任何效果。
打开画中画视图
你可以在可调整大小的小检视器中播放 Apple 视频 App 项目,当你在电脑上执行其他任务时,该检视器在前台运行。
在 Mac 上的 Apple 视频 App
 中,开始播放电影或电视节目。
中,开始播放电影或电视节目。点按检视器左上角的“画中画”
 按钮。
按钮。项目缩小到屏幕右上角的小检视器中。
请执行以下任一项操作:
移动检视器:将检视器拖到屏幕另一角。
调整检视器大小:拖移检视器任一边缘以调整大小。
播放或暂停:将鼠标指针移到检视器上,然后点按出现的“播放”按钮
 或“暂停”按钮
或“暂停”按钮  。
。返回到 Apple 视频 App 中观看:将鼠标指针移到检视器上,然后点按放大按钮
 。
。停止播放并关闭检视器:将鼠标指针移到检视器上,然后点按“关闭”按钮
 。
。
打开或关闭空间音频
在搭载 Apple 芯片的 Mac 上观看受支持的节目或电影时,你可以打开“空间音频”以通过 AirPods Pro 和 AirPods Max 享受沉浸式环绕声体验。“空间音频”采用动态头部跟踪技术,让你即使转动头部或移动电脑,也可以在正确的方位听到环绕声声道。
有关更多信息,请参阅《macOS 使用手册》中的配合 Mac 使用 AirPods。
在 Mac 上的 Apple 视频 App
 中,开始播放电影或电视节目。
中,开始播放电影或电视节目。确保 AirPods Pro 或 AirPods Max 已与 Mac 配对。
点按 macOS 菜单栏中的“控制中心”
 ,点按“声音”,然后选择“空间音频”下方的“头部跟踪”。
,点按“声音”,然后选择“空间音频”下方的“头部跟踪”。
【注】“空间音频”仅在搭载 Apple 芯片的 Mac 上可用。