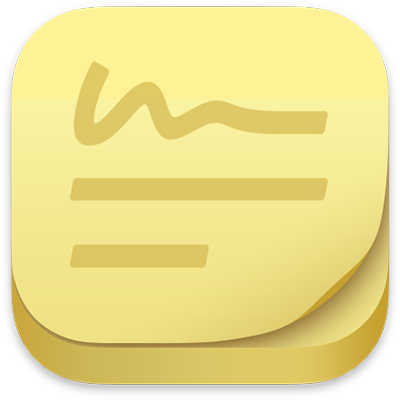
便笺使用手册
适用于 macOS Ventura
将便笺条中的便条、列表,甚至图片保留在桌面。无论何时在 Mac 上打开“便笺” App,你都可看到这些便条。
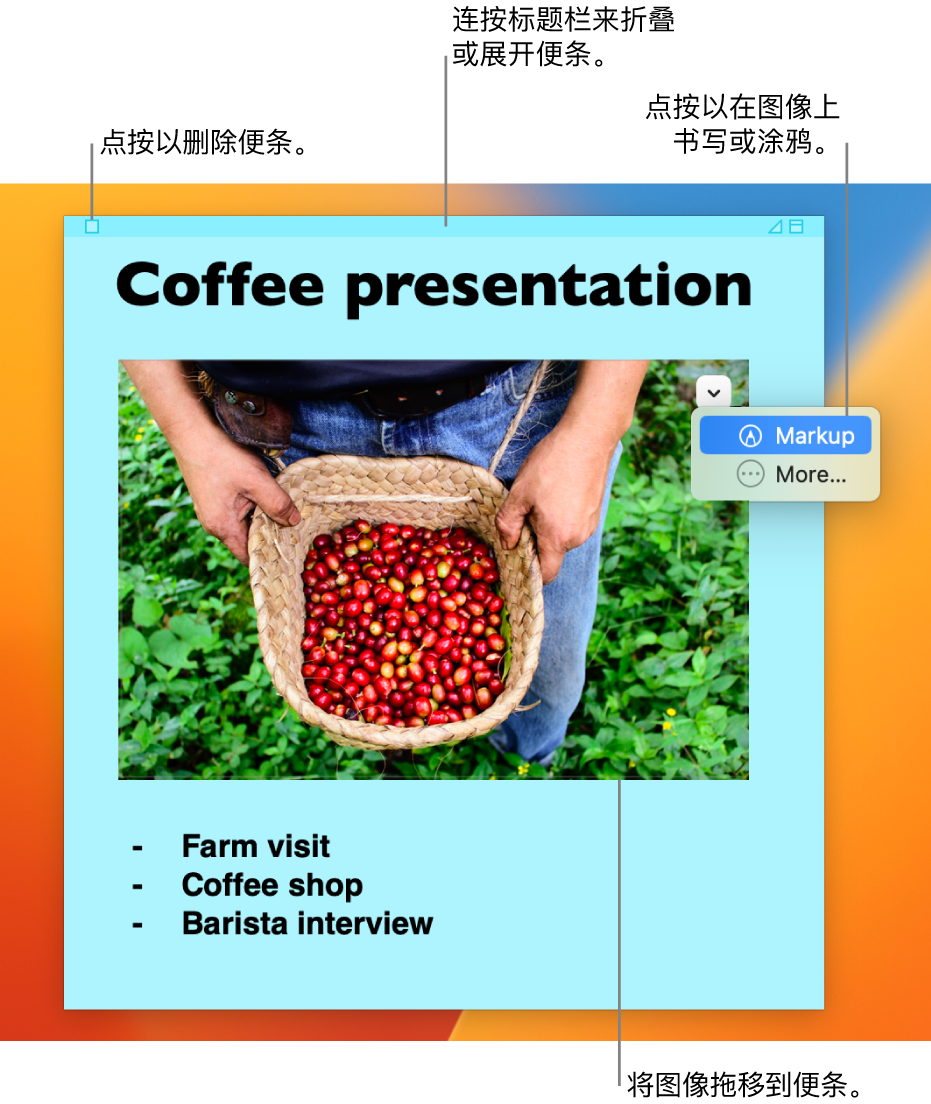
【重要事项】如果从 macOS 10.14 或更低版本升级到 macOS Ventura,当你首次打开“便笺”以导入仪表盘中“便笺”小组件内可能所含的任何便笺条时,请按照屏幕指示操作。
创建便条
在 Mac 上的“便笺” App
 中,选取“文件”>“新建便条”。
中,选取“文件”>“新建便条”。输入文本。你的内容会自动存储。折叠便条时,便条的首行显示在标题栏中。
若要添加图片或 PDF,请将文件拖移到便条中。
你还可以使用标记工具来裁剪或旋转便条中的图片和 PDF 文稿,或者在便条上进行书写或涂鸦。请参阅标记文件。
若要自定便条,请执行以下任一项操作:
更改便条颜色:从“颜色”菜单中选取一种颜色。
更改文本格式:请选取“字体”>“显示字体”。选择文本,然后使用“字体”窗口将其格式化。
使便条半透明显示:选取“窗口”>“半透明”。
让便条保持在其他窗口前面:选取“窗口”>“浮动在最前面”。
【提示】如果你喜欢自定的便条格式,可以将该便条用作默认模板。选择该便条,然后选取“窗口”>“用作默认”。
将列表添加到便条
在 Mac 上的“便笺” App ![]() 中,执行以下任一项操作:
中,执行以下任一项操作:
添加列表:按下 Option-Tab 键,输入首个项目,然后按下 Return 键。
结束列表(并添加常规段落):点按最后一个列表项的末尾,然后按下 Return 键两次。
增加列表缩进层次:点按列表中某一行的开头,然后按下 Tab 键。
减少列表缩进层次:点按列表中的某一行,然后按下 Shift-Tab。
查找便条中的文本
在 Mac 上的“便笺” App
 中,选取“编辑”>“查找”>“查找”,然后在查找栏中键入文本。
中,选取“编辑”>“查找”>“查找”,然后在查找栏中键入文本。你也可以选择文本,然后选取“编辑”>“查找”>“查找所选内容”。
若要精确搜索,你可以:
选择当前便条或所有便条。
取消选择“忽略大小写”以查找大小写与搜索词完全匹配的文本。
按下 Return 键以开始搜索。
点按“上一个”或“下一个”以移到其他匹配项。
【注】你还可以查找和替换文本。在“替换为”栏中输入文本,然后点按其中一个替换选项。
查看便条
在 Mac 上的“便笺” App ![]() 中,执行以下任一项操作:
中,执行以下任一项操作:
手动排列便条:点按标题栏并将便条拖到想要的位置。
将多个便条分组:选取“窗口”>“排列”,然后选取一个选项。
让便条保持在其他窗口前面:选取“窗口”>“浮动在最前面”。
使便条半透明显示:选取“窗口”>“半透明”。
折叠或展开便条:连按标题栏。
更改便条的大小:拖移便条的边缘(顶部、底部或两边)。若要最大化便条,请点按右上角的三角形。再次点按该三角形以将便条缩小到其原始大小。
查看便条信息:将指针放在标题栏上方,就可以看到便条的创建时间和上次编辑的时间。
如果没有看到便条,请确认“便笺” App 仍然打开。如果“便笺”关闭,便条不会显示在桌面上。
导入或导出便条
你可以将文本文件作为单个便条导入到“便笺”中,或者将“便笺”中的便条导出为文本文件。你还可以导出“便笺” App 中的所有便条并将它们导入“备忘录” App 中;在其中,你可以在单个窗口中撰写和整理便条,并在所有 Apple 设备上进行查看。
在 Mac 上的“便笺” App ![]() 中,执行以下任一项操作:
中,执行以下任一项操作:
导入或导出单个便条:选取“文件”>“导入文本”或“文件”>“导出文本”。
你可以将便条导入和导出为常见格式,如纯文本、RTF 和 RTFD(包括图形)。导出文本时,你可以选取存储文件的位置。
将“便笺”中的所有便条导出到“备忘录”:选取“文件”>“全部导出到备忘录”,然后点按“全部导出”。
所有便条被导入到“备忘录”中,每种颜色的便条整理到单独的文件夹中。(你的便条依然保留在“便笺”中。)
删除便条
点按左上角的方框,然后点按“删除便条”。