Schoolwork
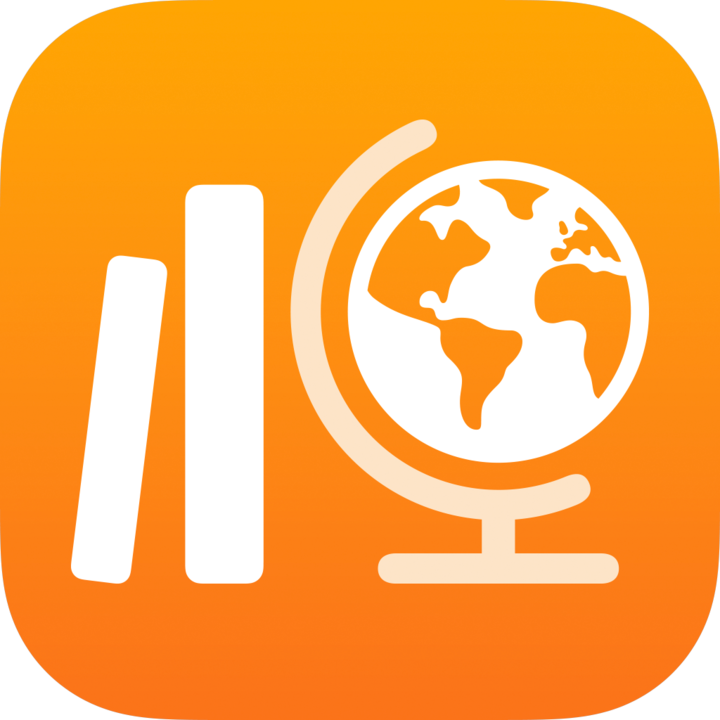
在“课业”中发送协作文件
在协作文件中与学生一起协作。当你在作业中共享协作文件时,学生和你可以同时操作同一文件。当学生处理该文件时,你可以同时查看和编辑该文件,并可通过添加注释提供实时反馈来引导学生。“课业”支持 Pages 文稿、Numbers 表格和 Keynote 讲演文件的协作功能。
发送协作文件
在“课业” App
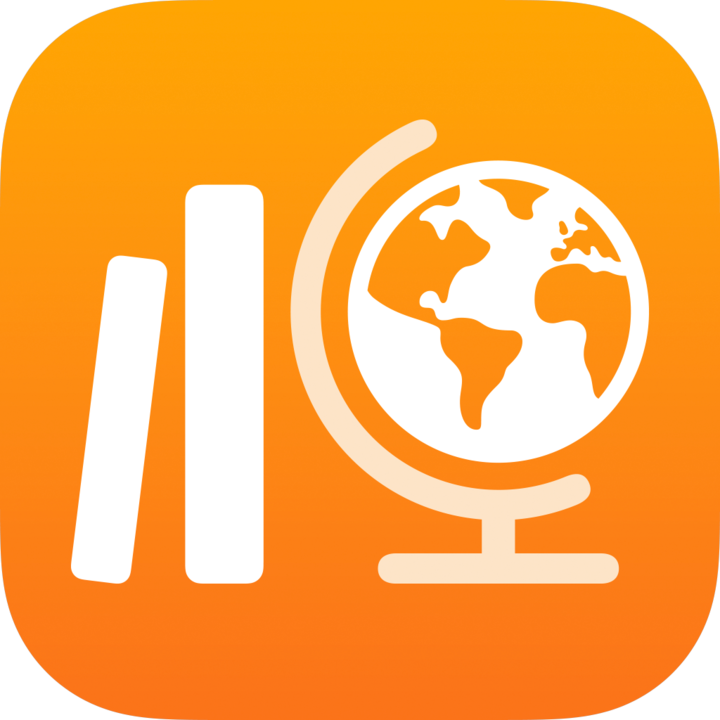 中,轻点窗口右上角的
中,轻点窗口右上角的  。
。轻点“协作”,搜索或导览到文件,然后轻点你要发送给学生的文件。
无法添加大于 2 GB 的文件。
通过以下方式更改文件任务的文件共享权限:轻点
 ,然后轻点以下选项之一:
,然后轻点以下选项之一:每名学生可编辑各自的文件:“课业”会将文件副本单独发送给每名学生。你与每一名学生单独使用其文件。
学生协作完成同一个文件:“课业”会向所有学生发送同一文件副本。你与整个班级共同使用一个共享文件。
【注】你只能编辑新任务的文件共享权限。发布任务后,你便无法再更改文件共享权限。
如需重命名文件任务,请轻点名称,然后输入新名称。
要确认文件已按你的意愿显示,请轻点
 ,然后轻点“打开”。
,然后轻点“打开”。在说明中输入文本并包含文件。
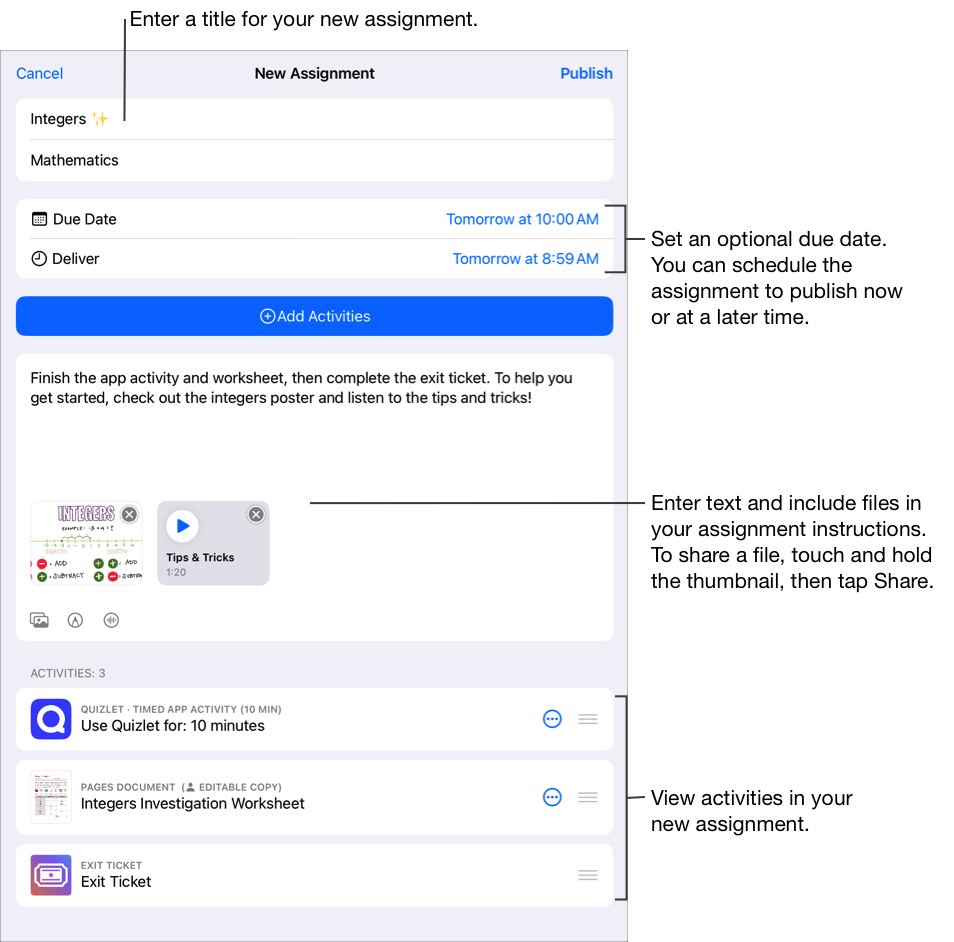
执行以下任一操作:
如果你已准备好发布作业,请轻点“发布”。
如果你指定了交付日期,请轻点“计划”。“课业”会存储作业,以在指定的日期和时间发送。
如果你尚未准备好发布或计划作业,请轻点“取消”,然后轻点“存储为草稿”,将其存储为草稿以便日后发送。
【注】最多可以与 99 名学生共享同一份文件。所有学生可同时打开文件进行编辑。共享文件时,收件人列表默认包含教师。