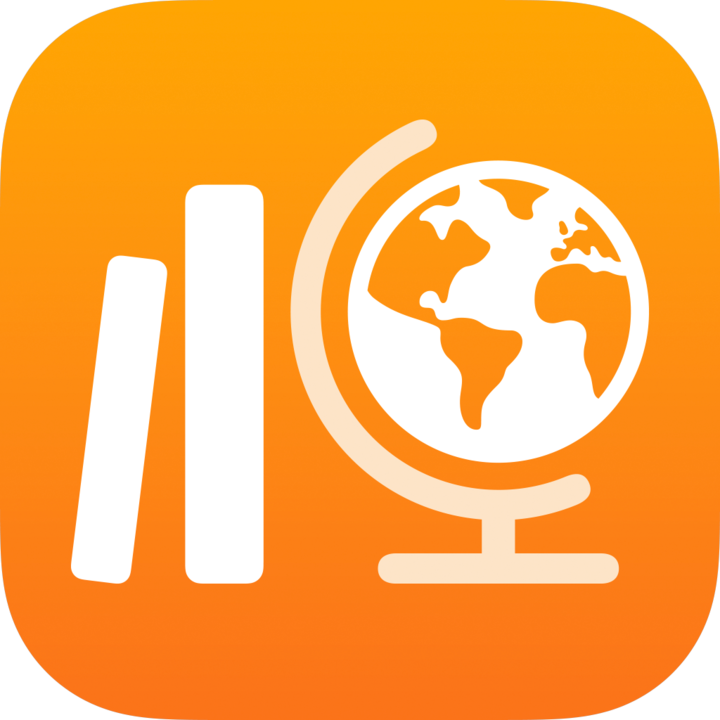
“课业”使用手册
学生版
什么是“课业”?
“课业”是一个 App,可以帮助你和教师充分利用 iPad 的创作功能,协助你探索和表达新的创意。借助“课业”,你可以轻松查看班级作业、前往分配的 App 任务、与教师和其他学生协作、提交作业项目、上交评估,以及查看进度。
iPad 上的“课业”中会自动显示来自教师的作业、评估和提醒事项。为了帮助你跟踪所需完成的每项内容,你可以使用“课业”边栏查看你的所有班级(“即将到期”和“已完成”视图)或特定班级(班级视图)内的作业和评估。轻点边栏中的“即将到期”或“已完成”,系统便会显示你的所有作业和评估。班级视图可显示与所选班级相关的作业和评估。
即使你不在课堂上,教师也可以与你共享内容(PDF、文件、照片、视频、文稿、链接、随堂反馈条、App 内的任务)。教师可以轻松查看你在某项作业中的表现,并检查你上交的评估作业项目,然后根据你的需要进行个性化指导。
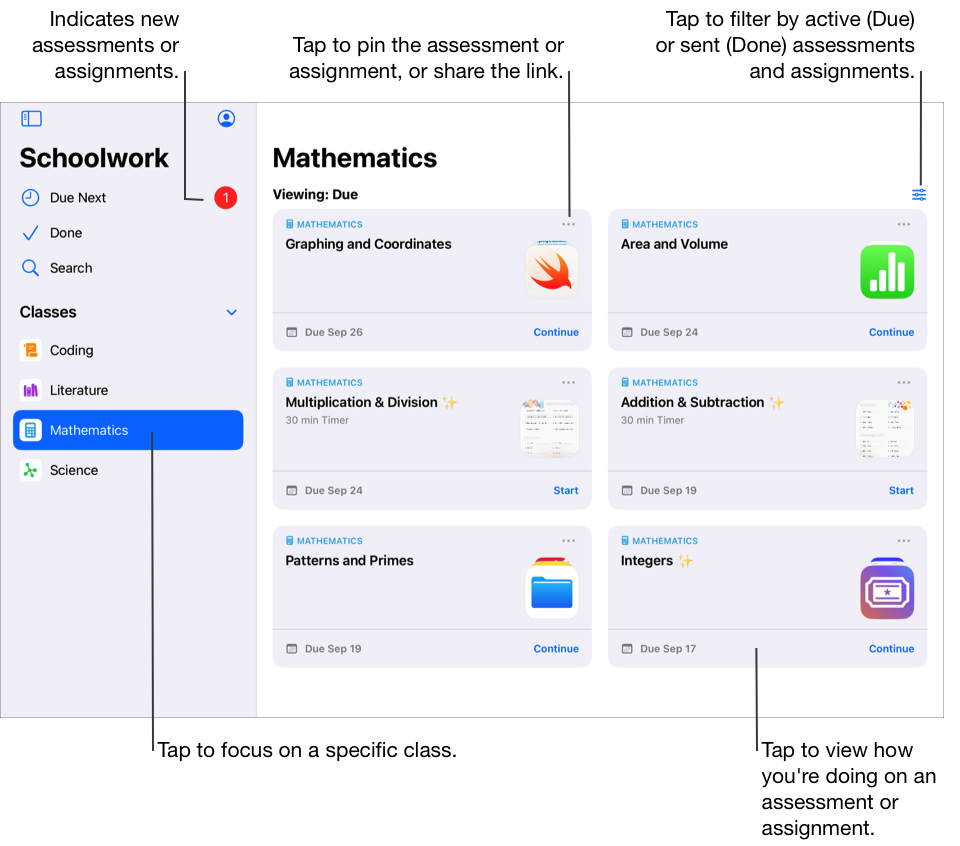
你可在“课业” App 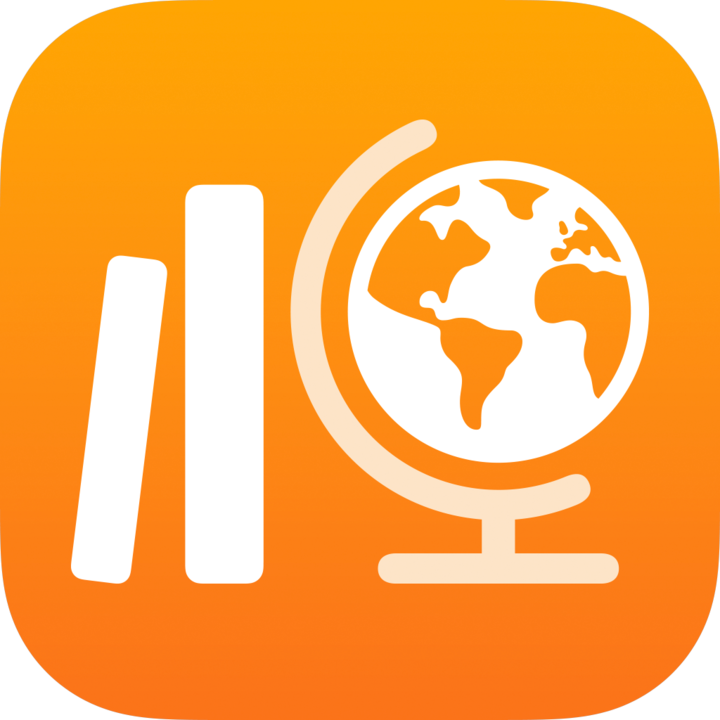 中:
中:
在同一处查看所有班级,并快速查看哪些任务即将到期。
处理分配到的任务,并向教师提交作业项目。你可以从“课业” App 或 App 中的 Pages 文稿、Numbers 表格、Keynote 讲演和“库乐队”任务中提交作业项目。此外,你可以在完成作业项目的 App 中使用“共享”按钮,并选择“课业”作为共享目标(例如,在“可立拍”中创建一个视频后)。
与教师和其他学生进行作业任务协作(例如在 iPadOS 版 Pages 文稿中编辑论文)。根据教师共享协作文件的方式,你可以编辑该文件,并可在处理该文件的同时,查看教师和其他学生的反馈。
查看任务详细信息,以了解教师是否要求订正、解锁了特定任务以给你更多的时间,或者退回你的作业项目。
查看已分配任务的进度。你可以使用“课业”查看班级的总体进度以及每项作业和任务的进度。
通过完成并上交评估,可让你展示对概念、主题或课程的理解。
【注】要使用“课业”,你必须拥有有效的学校账户。如果你需要与账户相关的帮助,请联系教师。
查看作业和评估
作业让教师能够与你共享信息或家庭作业任务。通过完成并上交评估,可让你展示对概念、主题或课程的理解。在教师发送作业或评估后,你可以使用“课业”边栏一次性或按班级查看所有作业和评估。
如果已允许“课业”使用通知功能(前往“设置”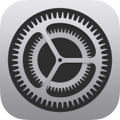 >“通知”>“课业”,然后轻点“允许通知”),“课业”会在以下时间给你发送通知:
>“通知”>“课业”,然后轻点“允许通知”),“课业”会在以下时间给你发送通知:
当教师发送新作业或评估、返回作业,或要求你再次尝试完成某项任务时。
当地时间每天下午4:00,在你的设备上会显示一条摘要,说明次日应完成的作业项目。
当地时间每周一下午4:00,在你的设备上会显示一条摘要,说明所有已逾期的作业和评估。
“课业”还会在任务自动标记为“已完成”时向你发送通知。
轻点通知,即可打开详细信息视图。如果通知涉及多项作业或评估,请轻点通知以打开“课业”,然后轻点所需作业或评估。
查看所有作业和评估
在“课业” App
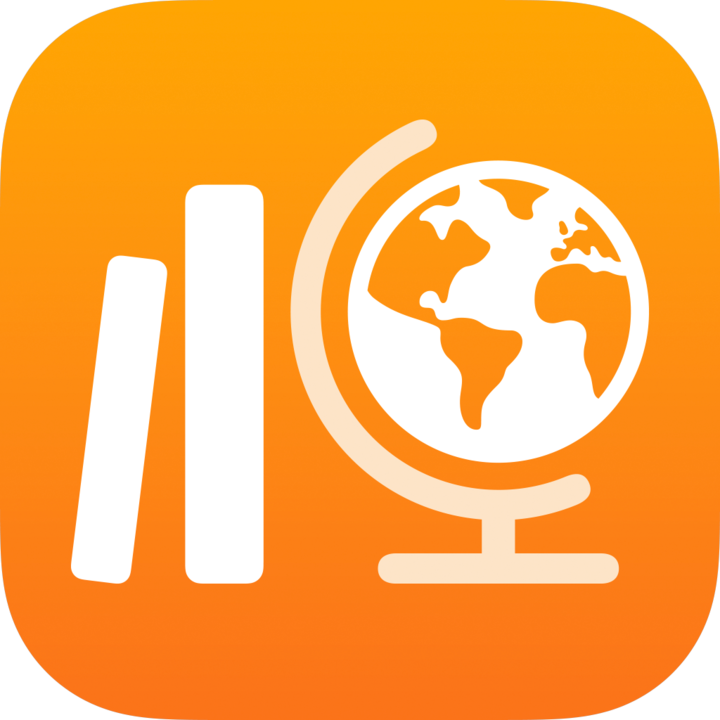 中的边栏执行以下操作之一:
中的边栏执行以下操作之一:要查看所有进行中的作业和评估,请轻点“即将到期”。
要查看已提交、已完成和已上交的所有作业和评估,请轻点“完成”。
按班级查看作业和评估
在“课业” App
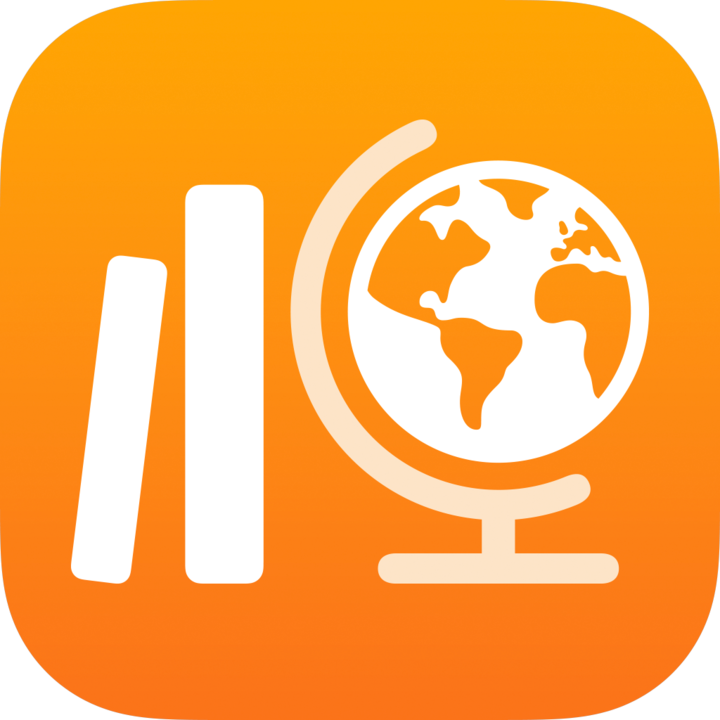 中,轻点边栏中的一个班级,然后执行以下操作之一:
中,轻点边栏中的一个班级,然后执行以下操作之一:要查看进行中的作业和评估,请轻点
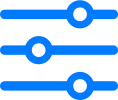 ,然后轻点“截止”。
,然后轻点“截止”。要查看已提交、已完成和已上交的作业和评估,请轻点
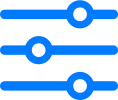 ,然后轻点“完成”。
,然后轻点“完成”。
开始和提交任务
任务是指教师在作业中分配给你的任务。例如,教师可能会发给你和整个班级一份包含说明的作业,要求学生观看附件中的电影、提交论文或在提供学生进度的 App 中完成任务。
在“课业” App
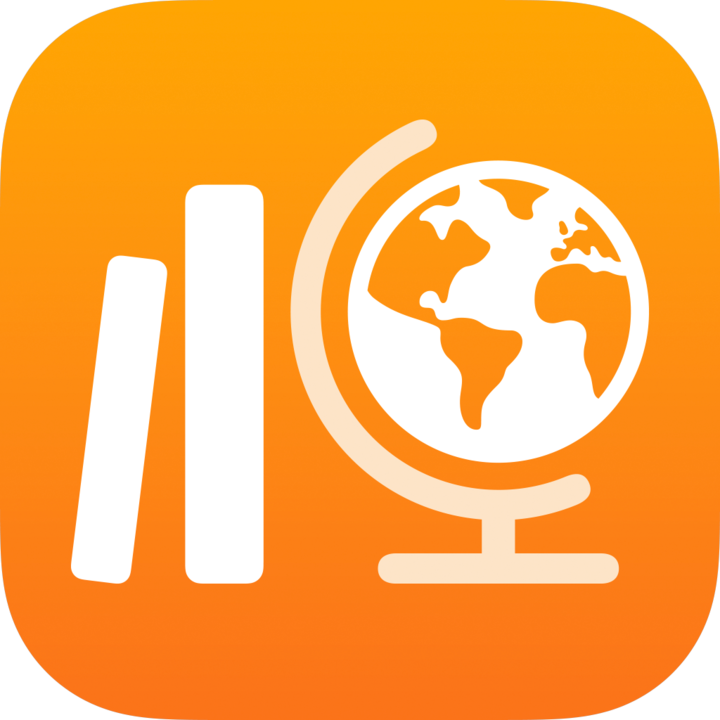 中的边栏执行以下操作之一:
中的边栏执行以下操作之一:轻点“即将到期”,然后轻点一份作业。
轻点一个班级,然后轻点一项作业。
轻点“开始”、“打开”或“添加”。
“课业”会直接在教师希望你开始处理的位置打开这个任务。
处理你的任务。
如果教师分配给你一项随堂反馈条任务,以确定你在作业中对概念、主题或课程的理解情况,请轻点“开始”,阅读并回答每个问题,然后轻点“提交”。
对于随堂反馈条任务,如果教师允许你在开放式问题答案中包括多媒体,请执行以下操作之一:
要包含照片或视频,请轻点
 ,然后执行以下操作之一:
,然后执行以下操作之一:要添加新的照片或视频,请轻点“相机”,然后使用相机拍摄新的照片或视频。
要添加现有的照片或视频,请轻点“照片图库”,搜索或导览到所需照片或视频,然后轻点这一照片或视频。
要添加现有的照片或视频文件,请轻点“文件”,搜索或导览到所需照片或视频文件,然后轻点这个文件。
要包含绘图,请轻点
 ,创建一幅绘图,然后轻点“完成”。
,创建一幅绘图,然后轻点“完成”。要包含音频,请轻点
 ,然后执行以下操作之一:
,然后执行以下操作之一:要添加新的音频,请轻点“录制音频”,然后使用提供的控件来创建新信息。
要添加现有的音频文件,请轻点“文件”,搜索或导览到所需音频文件,然后轻点这个文件。
要重命名文件,可轻点两下名称,然后输入新名称。
返回到“课业”,然后轻点“标记为完成”。
报告进度的 App 可以自动将任务标记为“已完成”。在此示例中,当你在报告进度的 App 中完成任务后,将会显示一条信息,确认报告进度的 App 正在将任务标记为“已完成”。
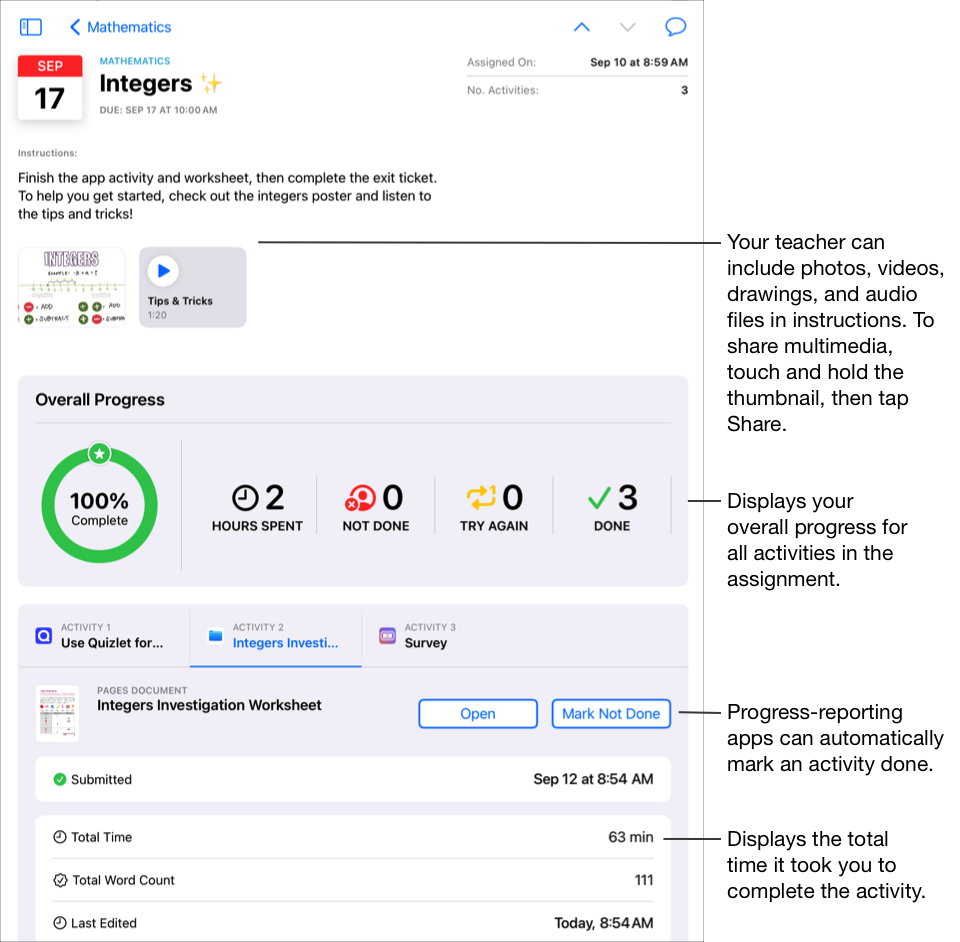
当你完成任务时,“课业”会将你的作业项目提交给教师。如果你改变主意,认为你还没有完成某项任务,请轻点“标记为未完成”。当你完成作业中的所有任务后,“课业”会将该作业移入“已完成”。
注:
你需要接入互联网才能提交作业项目。如果你的互联网连接中断,你可以继续操作,但无法提交作业。重新接入互联网后,你就可以提交作业项目了。
如果你的学校启用了学生进度功能,并且你在报告进度的 App 中使用学校账户来处理教师在作业中发送的任务,你和班级中的教师都能看到所有可用的进度数据。当你在报告进度的 App 中处理任务时,将会显示来自这个 App 的进度数据(例如,在任务上花费的时间、完成任务的百分比、测验得分、使用提示数目或获得的分数)。可用数据因任务类型而异,具体由 App 开发者定义。支持进度报告功能的每一任务都会在“课业”中显示花费时间数据。请参阅“关于 Apple 教育类产品的隐私和安全性”
“课业”只会报告教师在“课业”中分配的作业项目的进度。如果你在教师分配任务之前处理这一任务,“课业”不会报告你的进度数据。例如,如果教师发送给你一项任务,让你阅读一本书的第 1 章,而你还读了第 2 章,那么“课业”只会报告第 1 章的进度。如果教师之后将第 2 章分配给你阅读,“课业”不会报告你在第 2 章上已进行的任何进度。你可以将第 2 章标记为“已完成”,但不会报告任何进度数据,除非你再次阅读第 2 章。
对于文稿、链接、定时 App 和随堂反馈条任务,“课业”会在你完成任务时自动显示信息(花费的时间、已回答的问题数)。
在“课业”中提交作业
通过提交作业,你可以向教师展示所知所学,而且操作十分简单快捷。你可以提交任何作业的作业项目,只要教师在这一作业中明确要求了提交任务。
对于包含截止日期的作业,如果你在截止日期之后才提交作业项目,则“课业”会将作业项目标记为迟交。
在“课业” App
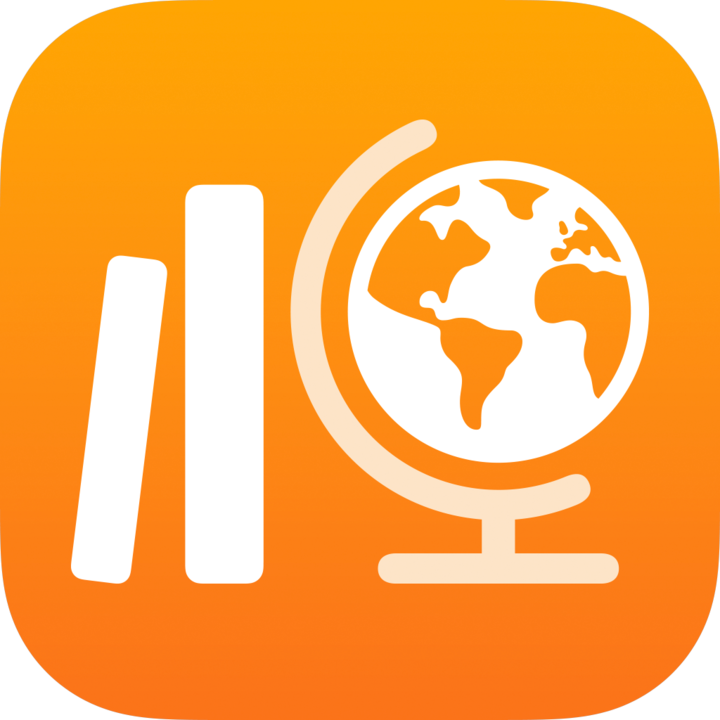 中的边栏执行以下操作之一:
中的边栏执行以下操作之一:轻点“即将到期”,然后轻点提交任务中的一份作业。
轻点一个班级,然后轻点提交任务中的一项作业。
轻点提交任务标签,轻点“添加”,然后执行以下操作之一:
要提交文件,请轻点“文件”,搜索文件或导览文件,然后选取要提交的文件。
要提交现有的照片或视频,请轻点“照片图库”,搜索照片或视频或导览照片或视频,然后选取要提交的照片或视频。
要提交新的照片或视频,请轻点“相机”,然后使用相机拍摄要提交的新照片或视频。
要提交扫描的文稿,请轻点“扫描文稿”,然后扫描纸质文稿,并以 PDF 文件的形式提交。
要提交网页链接,请轻点“网页”,输入作业项目的链接,然后轻点“添加”。
文件上传完成后,“课业”会自动将作业项目标记为“已完成”。
提交了作业项目后,你便无法再进行更改。要进行更改,请编辑你的原始副本,然后在“课业”中重新提交作业项目。请注意,教师仍然可以编辑作业项目以提供反馈和指导,然后你可以查看编辑的内容,并根据需要重新提交作业项目。
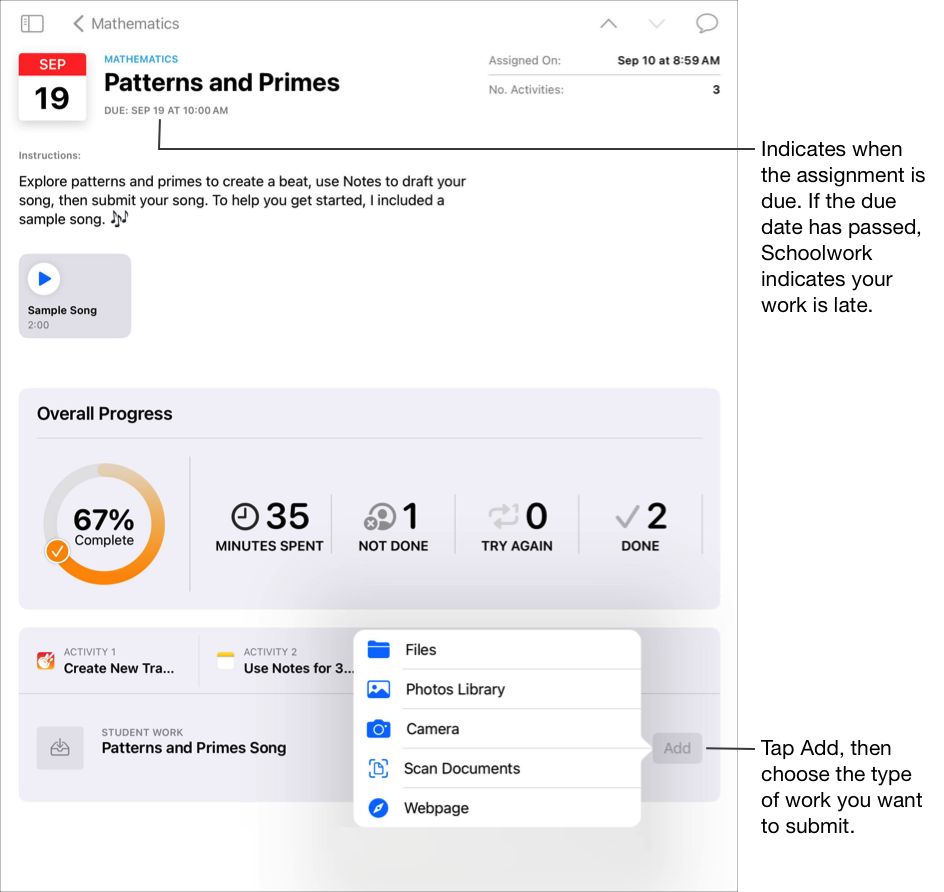
注:
你需要接入互联网才能为提交任务提交作业。如果你的互联网连接中断,你可以继续操作,但无法提交作业。重新接入互联网后,你便可为相应的提交任务提交作业。
使用“分屏浏览”或“侧拉”时,你也可以将作业项目从其他 App 拖移到“课业”App 的作业中,来提交你的作业项目。
通过 iWork App 提交和取消提交共享的文件
如果教师在作业中共享了协作文件,你可以在 iWork App 中处理并轻松地提交这个文件。
对于包含截止日期的作业,如果你在截止日期之后才提交作业项目,则“课业”会将作业项目标记为迟交。
打开教师在作业中共享的文件。
“课业”支持提交来自 Pages 文稿、Numbers 表格和 Keynote 讲演的协作文件。
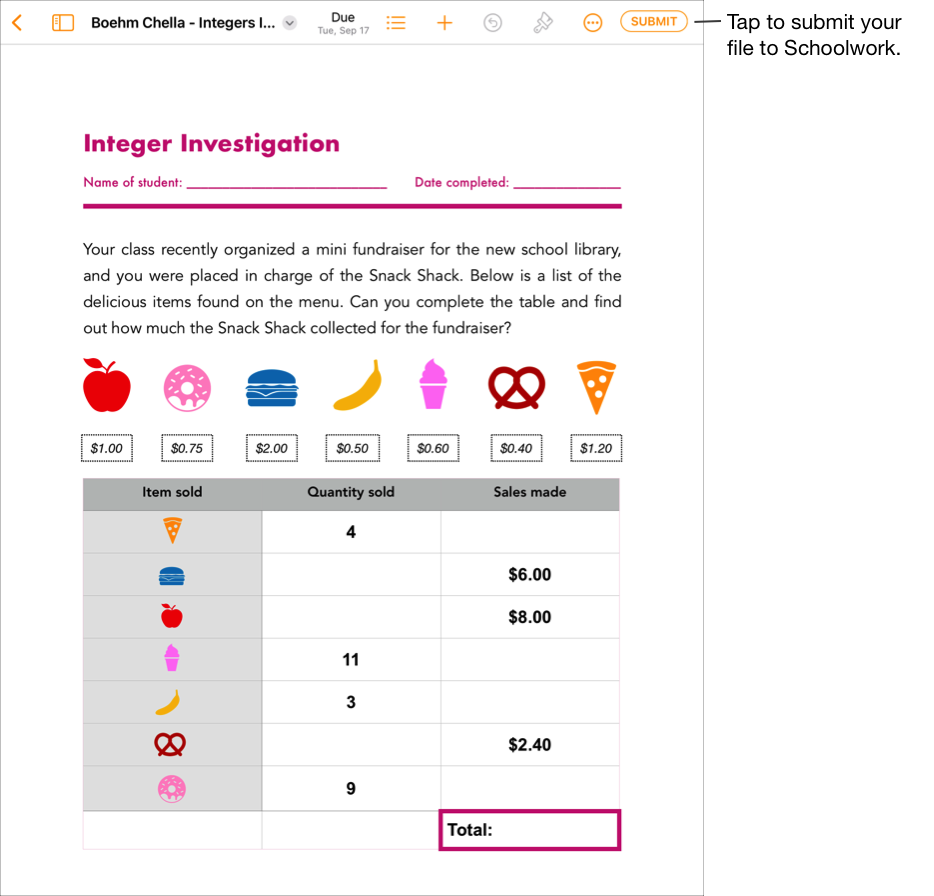
确认你已完成所有作业,然后轻点“提交”。
确认你要提交作业的班级,然后轻点“提交”。
文件上传完毕后,“课业”会自动将作业项目标记为“已完成”,并且你无法再更改这个文件。如果你需要再次更新文件,请取消提交该文件。
要取消提交你提交到作业的文件,请打开该文件,然后轻点“取消提交”。
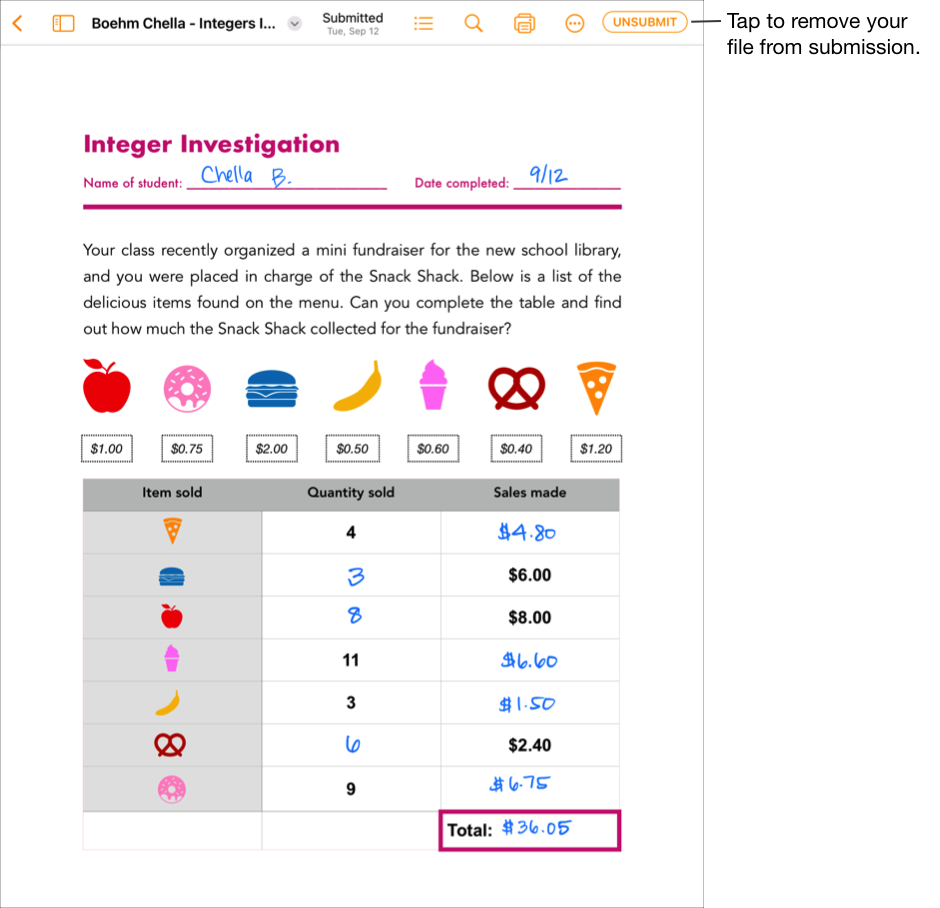
阅读确认信息,然后轻点“取消提交”。
取消提交作业项目后,在 iPadOS 版的 App 中,“课业”会自动将这项任务恢复为“提交”状态,并且你可以重新更新或编辑这个文件。
【注】你需要接入互联网才能提交作业项目。如果你的互联网连接中断,你可以继续操作,但无法提交作业。重新接入互联网后,你就可以提交作业项目了。
通过其他 iPadOS App 提交要求的作业
如果教师为你分配了提交任务,你可以在其他 App 中创建作业项目,并且如果启用了“与‘课业’共享”功能,也可以轻松地在这个 App 中提交你的作业项目。
对于包含截止日期的作业,如果你在截止日期之后才提交作业项目,则“课业”会将作业项目标记为迟交。
打开支持“与‘课业’共享”功能的 iPadOS App。
打开你要提交的作业。
确认你已完成所有作业项目,然后轻点“共享”按钮。
对于 iWork App,确认在弹出式面板中选中了“发送拷贝”。
在共享选项的第一部分中,轻点“课业”(必要时向左轻扫查看更多选项)。
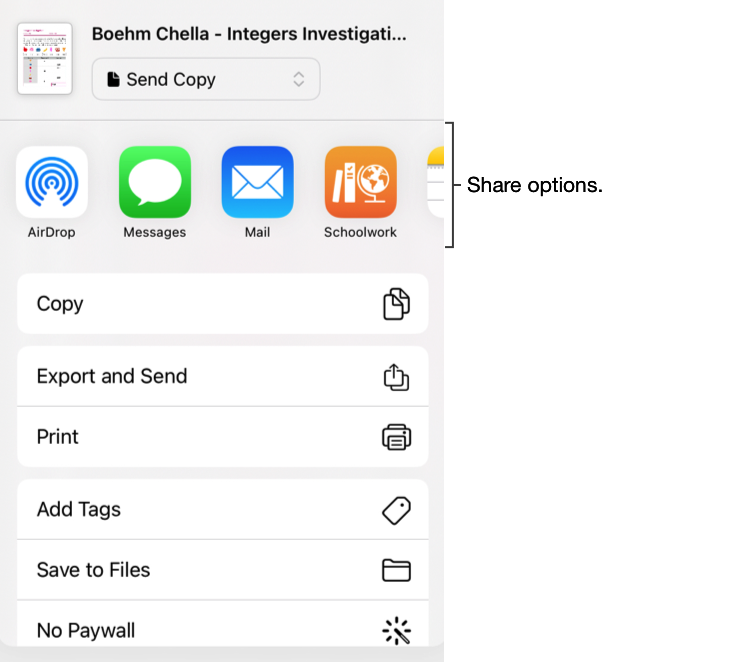
在弹出式面板中,进行以下操作之一:
轻点你希望提交作业项目的作业。
轻点“按班级”,选取你的班级,然后轻点你希望提交作业项目的作业。
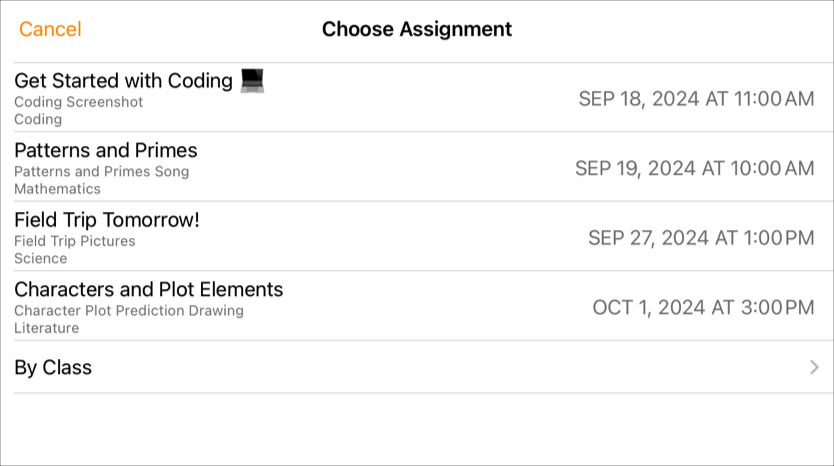
文件上传完毕后,“课业”会自动将作业项目标记为“已完成”。
在你的作业项目发送至“课业”后,轻点“已完成”。
【注】你需要接入互联网才能为提交任务提交作业。如果你的互联网连接中断,你可以继续操作,但无法提交作业。重新接入互联网后,你便可为相应的提交任务提交作业。
同时处理多项任务时提交作业
同时使用多个 App 称为“多任务处理”,你可以使用这个功能将作业项目轻松提交至“课业”。通过使用“分屏浏览”或“侧拉”多任务处理类型,你可以同时打开两个 App;将作业项目从一个 App 拖移到“课业”App 的作业中,便可提交这个作业项目。你可以提交任何作业的作业项目,只要教师在这一作业中明确要求了提交任务。
对于包含截止日期的作业,如果你在截止日期之后才提交作业项目,则“课业”会将作业项目标记为迟交。
在 iPad 上使用多任务处理功能进行以下操作:
打开保存作业项目的 iPadOS App,然后确认所有作业项目均已完成。
打开“课业”App,轻点你希望提交作业项目的班级,再轻点作业,然后轻点任务。
轻触并按住你希望提交的作业,直到其浮起。
将作业项目拖放到“课业”中的作业。
请确保将作业拖移到要提交或要替换的所需项目中。
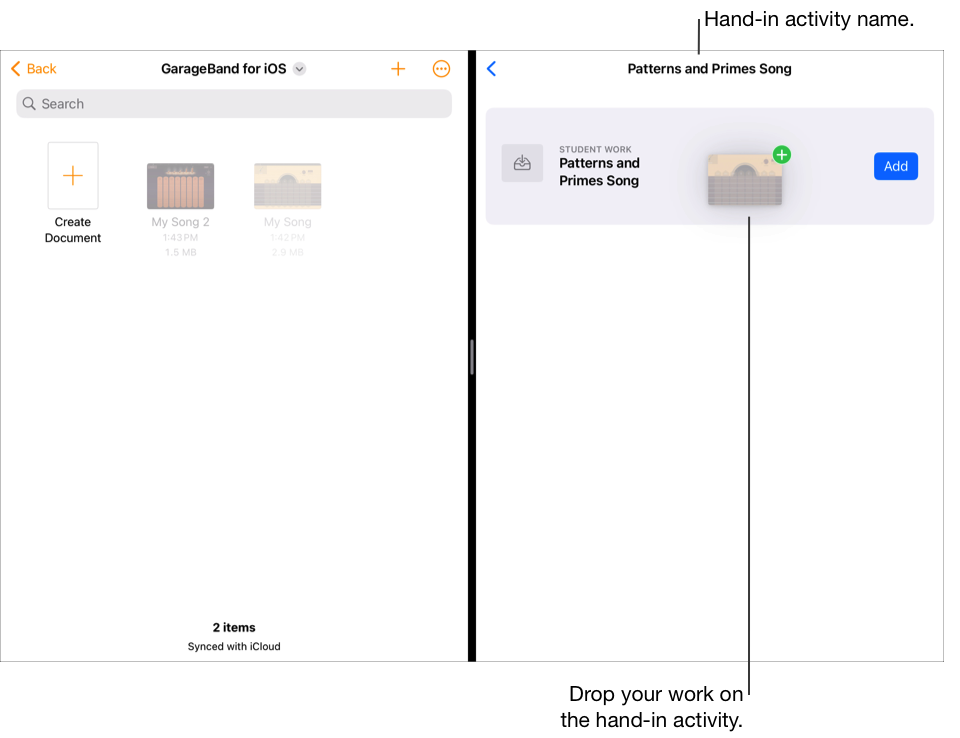
【注】你需要接入互联网才能提交作业项目。如果你的互联网连接中断,你可以继续操作,但无法提交作业。重新接入互联网后,你就可以提交作业项目了。
在“课业”中重新提交你的作业项目
提交了作业项目后,你便无法再更改相关文件。不过,在教师将作业锁定或标记为已完成之前,你都可以编辑原始文件,然后在“课业”中进行替换。
对于包含截止日期的作业,如果你在截止日期之后才重新提交作业项目,则“课业”会将作业项目标记为迟交。
在“课业” App
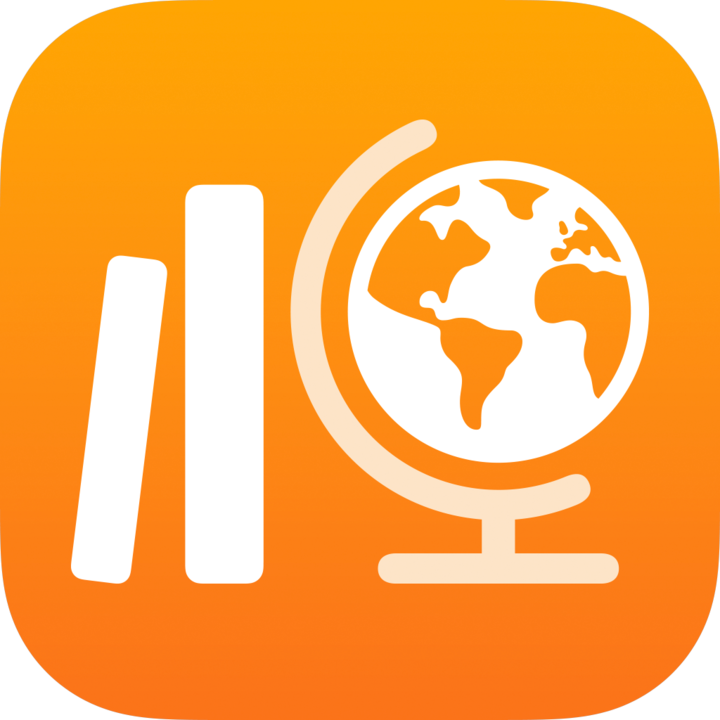 中的边栏执行以下操作之一:
中的边栏执行以下操作之一:轻点“即将到期”或“已完成”,然后轻点提交任务中你要替换的某项作业。
轻点一个班级,轻点
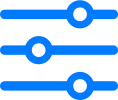 ,轻点“截止”或“已完成”,然后轻点提交任务中你要替换的某项作业。
,轻点“截止”或“已完成”,然后轻点提交任务中你要替换的某项作业。
轻点提交任务标签,轻点“替换”,然后执行以下操作之一:
要用文件替换你的作业项目,请轻点“文件”,搜索文件或导览文件,然后选取要提交的文件。
要用现有的照片或视频替换你的作业项目,请轻点“照片图库”,搜索照片或视频或导览照片或视频,然后选取要提交的照片或视频。
要用你的照片或视频替换你的作业项目,请轻点“相机”,然后使用相机拍摄要提交的新照片和视频。
要用扫描的文稿替换你的作业,请轻点“扫描文稿”,然后扫描纸质文稿,并以 PDF 文件的形式提交。
要替换网页链接,请轻点“网页”,输入作业项目的新链接,然后轻点“添加”。
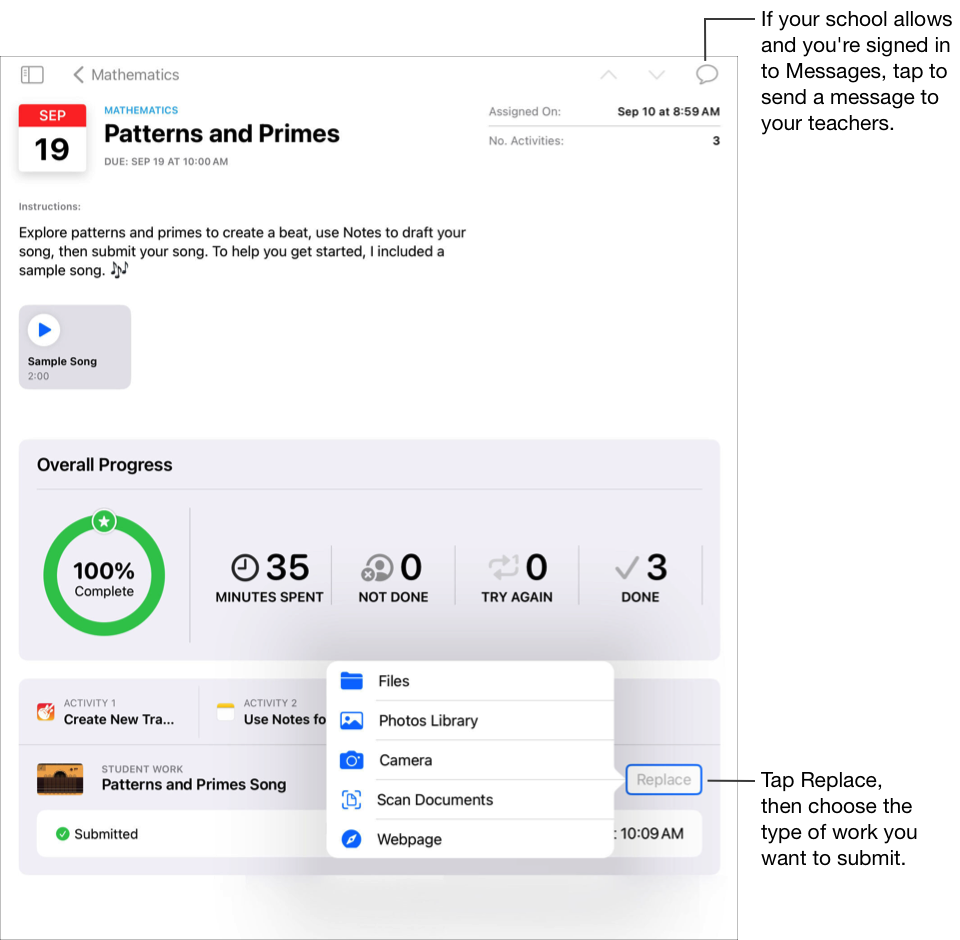
当你重新提交作业项目时,“课业”将从“课业”文件夹中移除之前提交的文件或链接。
注:
你需要接入互联网才能为提交任务提交作业。如果你的互联网连接中断,你可以继续操作,但无法提交作业。重新接入互联网后,你便可为相应的提交任务提交作业。
使用“分屏浏览”或“侧拉”时,你也可以将作业项目从其他 App 拖移到“课业”App 的作业中,来重新提交你的作业项目。
查看作业和任务的进度
作业让教师能够与你共享信息或家庭作业任务,然后还能查看你完成任务的进度。如果你的学校启用了学生进度功能,并且你使用学校账户来处理教师在作业中发送的任务,你和班级中的教师都能看到所有可用的进度数据。
在“课业” App
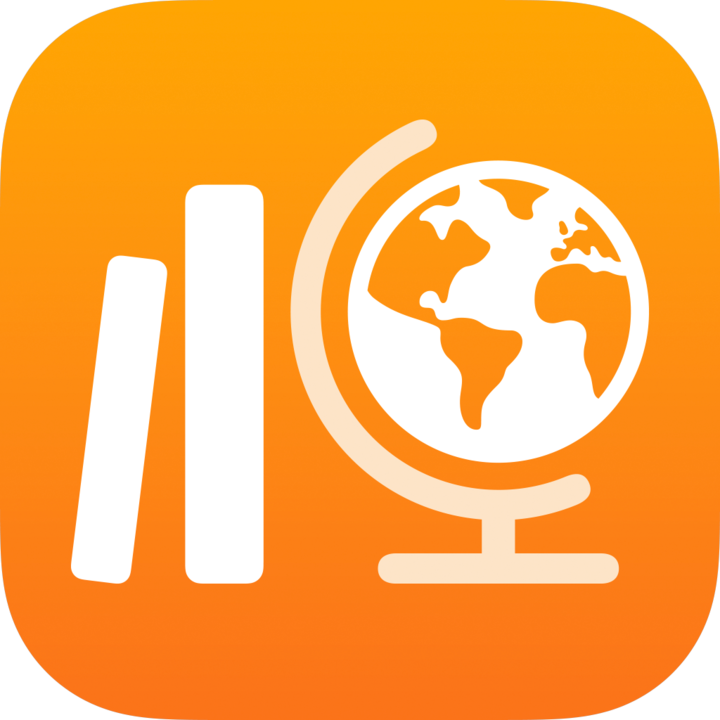 中的边栏执行以下操作之一:
中的边栏执行以下操作之一:轻点“即将到期”或“已完成”,然后轻点一份作业。
轻点一个班级,轻点
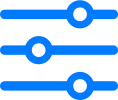 ,轻点“截止”或“已完成”,然后轻点一项作业。
,轻点“截止”或“已完成”,然后轻点一项作业。
显示在截止日期之前或之后提交的总体进度数据。
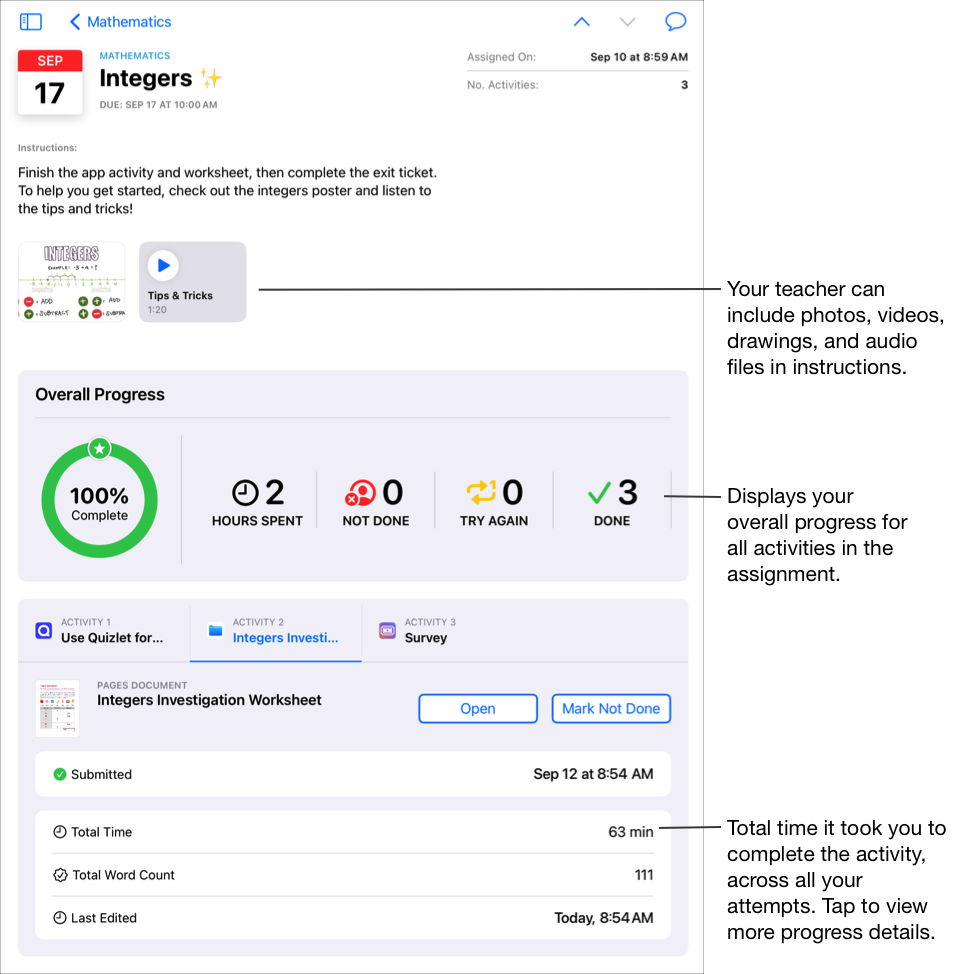
轻点任务标签可查看具体任务的进度数据。
轻点单个任务的进度数据。
显示在截止日期之前或之后提交的任务进度数据的详细信息。
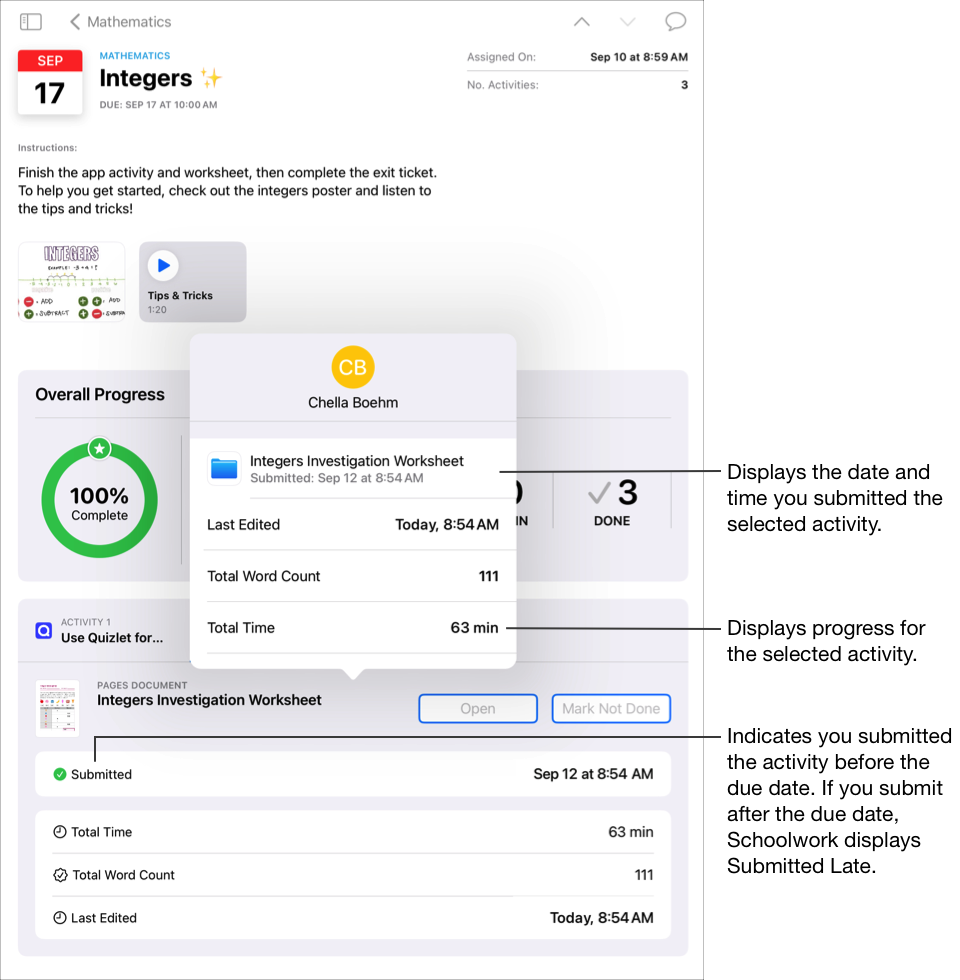
通过作业详细信息视图和学生弹出式面板,你可以查看自己在任务中的表现,并确定你是否需要联系教师以获得更多挑战或关注。
注:
在作业详细信息视图中查看进度时,如果没有启用进度报告功能,“课业”会将任何报告进度的 App 任务的进度显示为“不适用”,并且会在学生弹出式面板中附上一条信息。
进度数据不会立即显示。在班级视图、作业详细信息视图和学生进度数据弹出式面板显示数据之前,“课业”需要时间来对其进行处理。
开始并上交评估
评估是你展示对概念、主题或课程理解的一种方式。例如,教师可能会向你或全班同学发送一项评估,要求你通过完成数学工作表来展示你的知识和解决问题的技能。
对于包含截止日期的评估,如果你在截止日期之后才上交作业项目,则“课业”会将作业项目标记为迟交。
在“课业” App
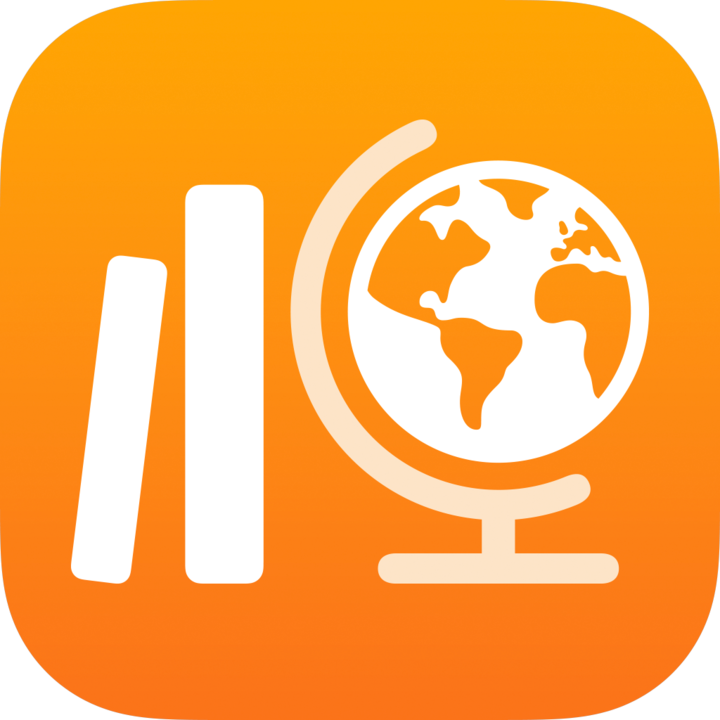 中的边栏执行以下操作之一:
中的边栏执行以下操作之一:轻点“即将到期”,然后轻点一项评估。
轻点一个班级,然后轻点一项评估。
显示启动屏幕;包括有关评估的详细信息和说明。
执行以下任一操作:
要开始没有时间限制的评估,请轻点“开始”。
要开始有时间限制的评估,请轻点“开始计时”。
【注】如果教师为你分配了闭卷评估,你的 iPad 就会被锁定在“课业”中。在上交评估之前,你不能离开“课业”。
开始进行评估。
使用标记工具进行勾画和书写来完成评估。轻点
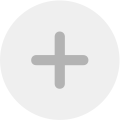 来添加贴纸(仅适用于开卷评估)、文本和形状。
来添加贴纸(仅适用于开卷评估)、文本和形状。如果教师指定了评估的时间限制,你将在导航栏中看到倒计时器。
你一开始定时评估,倒计时器就会启动,即使你关闭了“课业”,倒计时也会继续。当时间限制过半时以及当还有五分钟就要上交作业项目时,系统将会显示提醒。
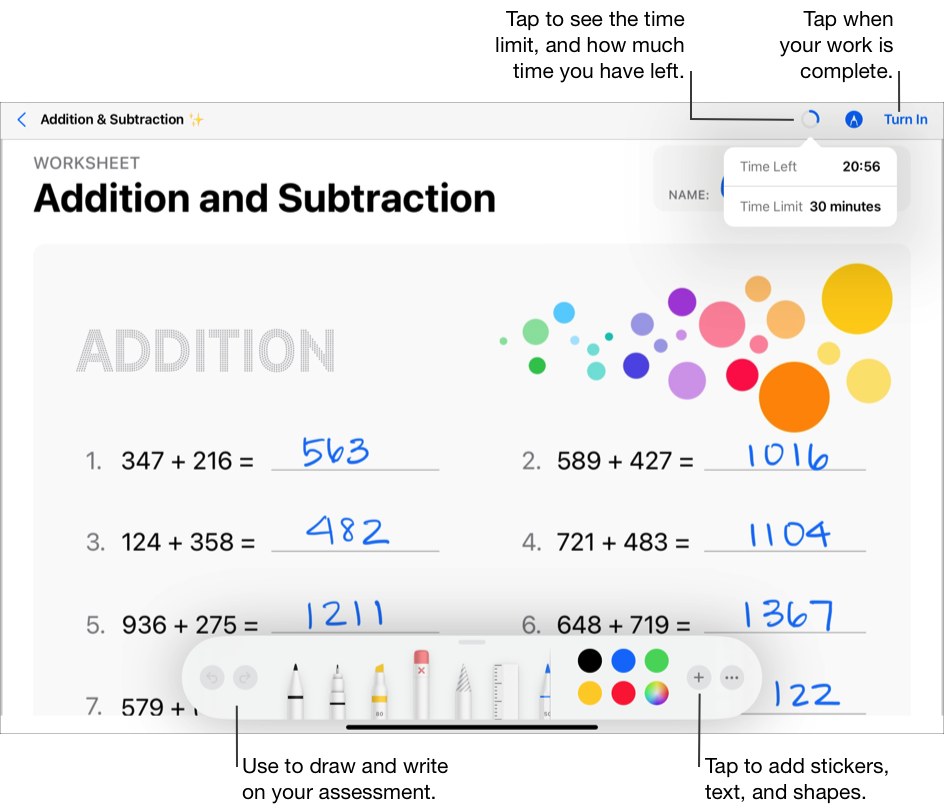
完成评估,然后轻点“Turn In”(上交)。
你上交评估后,“课业”会把你的作业项目发送给教师。“课业”包括你上交评估的日期和时间,以及你完成评估所花费的时间。
注:
一项评估,你只能上交一次。上交作业项目后,你将无法再进行任何更改。
如果在上交评估时,你的 iPad 离线(未连接到互联网),“课业”会保存你的作业任务,但不会将其发送给教师。在重新连接到互联网之前,“课业”会继续在“即将到期”(“连接到上交”)中展示评估。重新连接后,“课业”会自动将你的作业项目发送给教师。
查看返回的评估
根据教师返回的信息,你可以查看评估结果或完整的评估详细信息。
在“课业” App
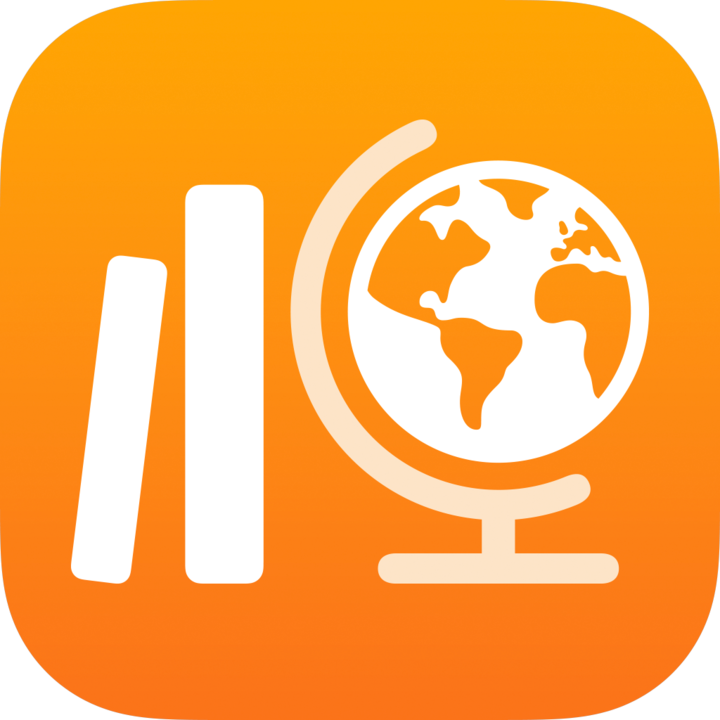 中的边栏执行以下操作之一:
中的边栏执行以下操作之一:轻点“已完成”,然后轻点“检查”,查看教师返回的评估。
轻点一个班级,轻点
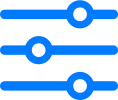 ,轻点“已完成”,然后轻点“检查”,查看教师返回的评估。
,轻点“已完成”,然后轻点“检查”,查看教师返回的评估。
查看评估信息。
如果教师只返回了评论或分数,“课业”会显示你的评论或分数、教师的姓名,以及教师返回评估的日期。
如果教师返回了带有评论或分数的评估,“课业”会显示带有标记和反馈的评估文件,以及显示你的评论或分数的检查卡片。要查看教师的姓名和教师返回评估的日期,请轻点右上角的
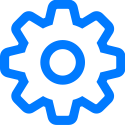 。
。要隐藏标记,请轻点右上角的
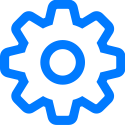 ,然后轻点“隐藏标记”。教师使用标记工具添加的反馈仍会出现在评估中。
,然后轻点“隐藏标记”。教师使用标记工具添加的反馈仍会出现在评估中。
给你的教师发送信息
如果你的学校允许你使用 FaceTime 通话和“信息”,你可以直接在作业中给你的教师发送信息。
在发送信息之前,请先确认你和教师都已登录了“信息”。只有设备是由学校提供并且使用了你的学校账户,设备上才会提供用于在“课业”中给教师发送信息的选项。
在“课业” App
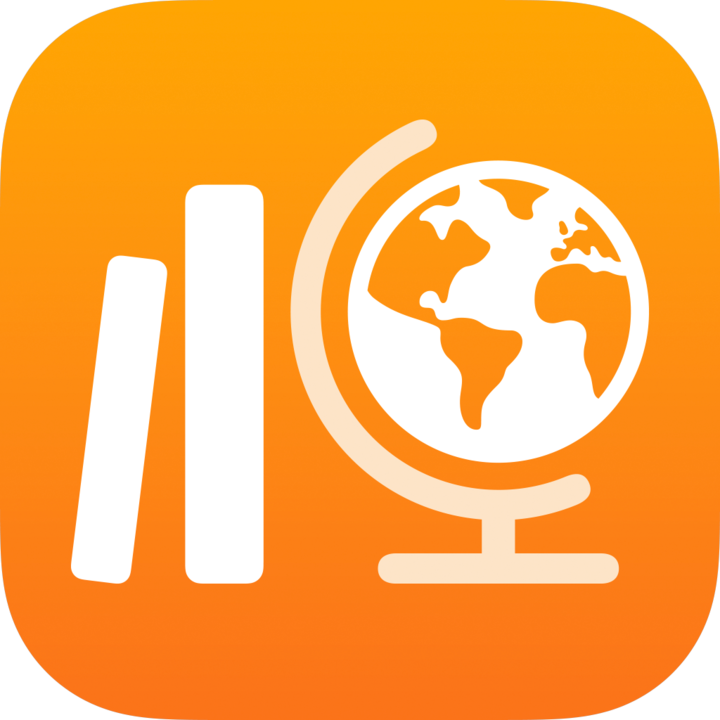 中的边栏执行以下操作之一:
中的边栏执行以下操作之一:轻点“即将到期”或“已完成”,然后轻点一份作业。
轻点一个班级,轻点
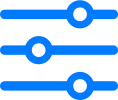 ,轻点“截止”或“已完成”,然后轻点一项作业。
,轻点“截止”或“已完成”,然后轻点一项作业。
轻点窗口右上方的
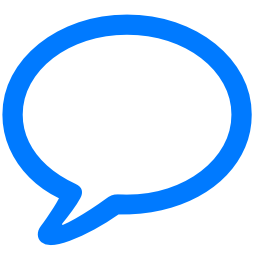 。
。“课业”会打开新的信息,并在“收件人”字段中添加教师的学校账户。
输入要发送给教师的信息,然后轻点
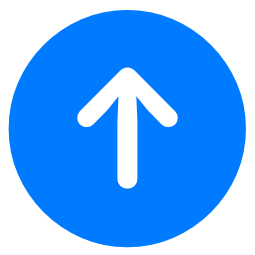 。
。