修改这个控件会自动更新这一页面

在 Mac 上开始使用 Safari 浏览器
在 Mac 上使用 Safari 浏览器浏览网站以及搜索网络上的几乎一切内容。以下是开始使用的步骤。
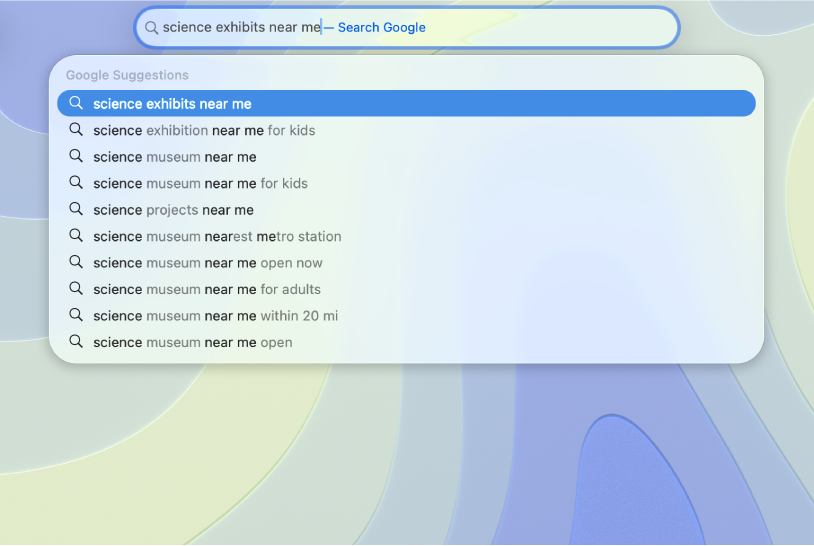
搜索信息
你可以使用 Safari 浏览器窗口顶部的智能搜索栏来搜索网络上的几乎一切内容。输入要查找的内容,如“我附近的科学展”,然后点按其中一个显示的搜索建议。
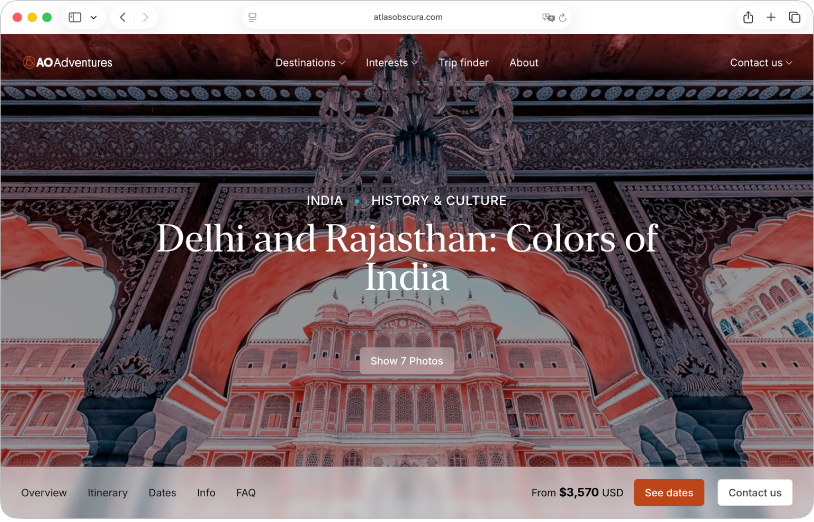
前往网站
你还可以使用 Safari 浏览器窗口顶部的智能搜索栏来访问网站。直接输入其名称或网址。
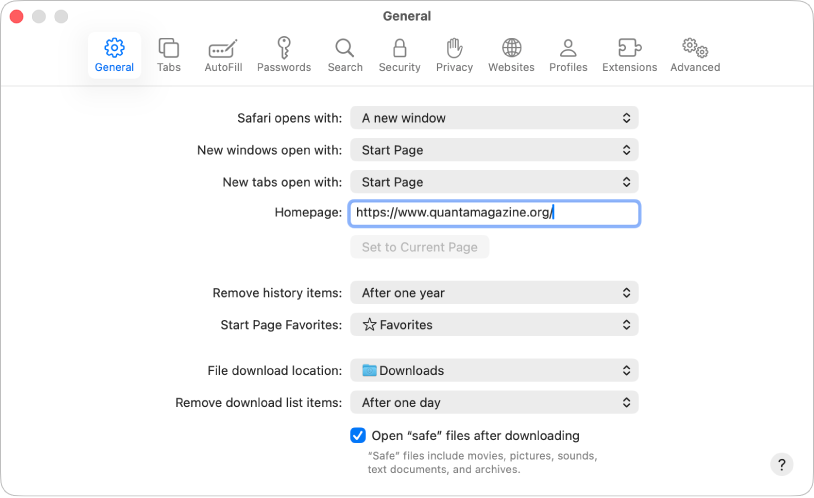
选取主页
如果喜欢经常访问某个网站,你可以将其设为主页以在打开新的 Safari 浏览器窗口时始终显示。选取“Safari 浏览器”>“设置”,点按“通用”,然后输入网址(或者点按“设定为当前页面”以选取当前正在查看的网页)。
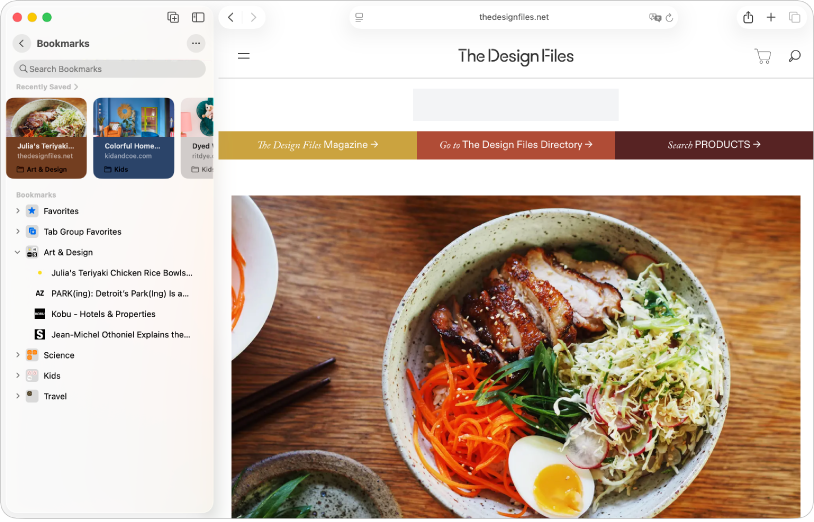
为网站添加书签
找到想要再次访问的网站时,你可以为其添加书签以便轻松重新访问。点按工具栏中的 ![]() ,然后选取“添加书签至”。若要访问已添加书签的网站,请点按工具栏中的
,然后选取“添加书签至”。若要访问已添加书签的网站,请点按工具栏中的 ![]() ,然后点按“书签”。
,然后点按“书签”。
想要进一步了解?