
在 Mac 上的“提醒事项”中创建自定义智能列表
在 Mac 上的“提醒事项”中,你可以创建自定义智能列表,以提供查看提醒事项的另一种方式。智能列表基于你选取的标准(如标签、日期、时间、优先级、旗标或位置)收集所有列表中的提醒事项。在边栏中选择自定义智能列表时,符合其标准的提醒事项会显示。提醒事项本身保留在其原始列表中。
你可以在创建新列表时创建智能列表。还可以将常规列表转换为智能列表,或从标签创建智能列表。
【注】本手册所述全部“提醒事项”功能在使用更新后的 iCloud 提醒事项时可用。某些功能在使用其他提供商的账户时不可用。
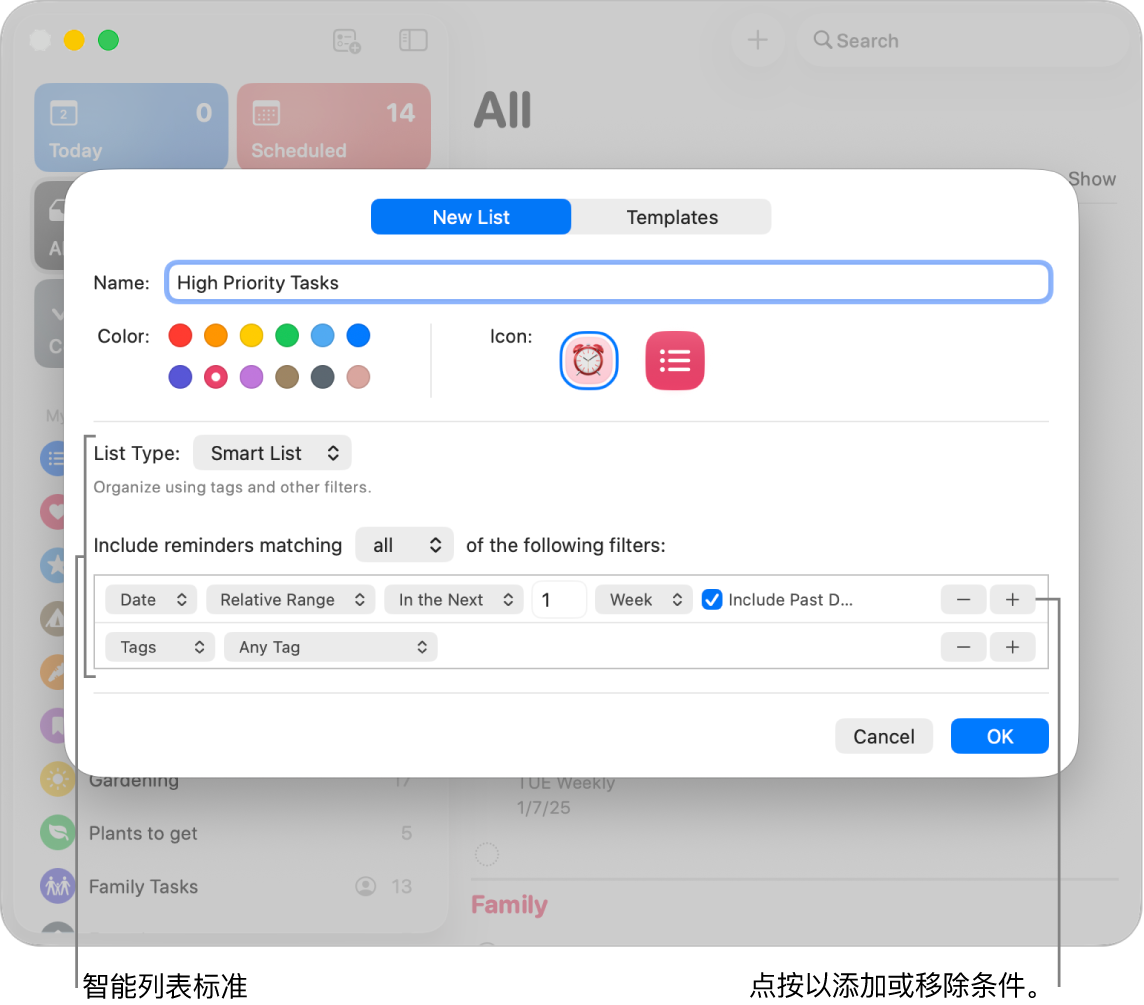
创建自定义智能列表
在 Mac 上前往“提醒事项” App
 。
。点按边栏顶部的
 。
。【注】如果边栏中列有多个账户,请先选择 iCloud 账户下方的列表,然后点按“添加新列表”按钮。
为新提醒事项列表输入名称。
点按颜色样本来为列表选取颜色。
执行以下一项操作来选取列表图标:
使用表情符号:点按
 ,然后选取一个表情符号。
,然后选取一个表情符号。使用“提醒事项”图标:点按
 ,然后选取一个图标。
,然后选取一个图标。
点按“列表类型”弹出式菜单,然后选取“智能列表”。
指定标准。
选取要如何选择提醒事项:点按“包含匹配下列”弹出式菜单,然后选取“全部”或“任一”。如果选取“全部”,提醒事项必须匹配所有过滤条件才会包括在自定义智能列表中。如果选取“任一”,提醒事项只需匹配至少其中一个过滤条件。
设置第一个过滤条件:点按第一个弹出式菜单,选取一个选项(“标签”、“日期”、“时间”、“优先级”、“旗标”、“位置”或“列表”),然后使用显示的其他菜单或信息栏(具体因第一个弹出式菜单中选择的选项而异)补全过滤条件。
例如,如果选取“日期”,你可以在第二个弹出式菜单中的若干选项中选取(如“今天”、“晚于日期”、“指定范围”或“相对范围”)。如果在第二个弹出式菜单中选取了“指定范围”,请点按显示的日期以输入开始和结束日期。如果在第二个弹出式菜单中选取了“相对范围”,请在第三个弹出式菜单中选取“未来”或“过去”,在下一栏中输入一个数字,在最后一个弹出式菜单中选取时间单位,如有需要还可选择“包含逾期”复选框。
添加或移除过滤条件:若要设定更多过滤条件,请点按过滤条件右侧的
 。若要移除过滤条件,请点按其上的
。若要移除过滤条件,请点按其上的  。
。
点按“好”。
在 macOS 13 或更高版本上使用某些过滤条件创建的自定义智能列表无法在运行 macOS 12 或更早版本、iOS 15 或更早版本或者 iPadOS 15 或更早版本的设备上查看。有关更多信息,请参阅关于提醒事项智能列表过滤。
将常规列表转换为自定义智能列表
选择将常规列表转换为自定义智能列表前,请记住以下几点:
列表中的现有提醒事项使用新智能列表的名称添加标签并移到默认提醒事项列表。
如果你要转换的列表包含子任务,子任务会移到默认提醒事项列表的顶层且不再与父任务关联。
你不能将共享列表转换为智能列表。
你不能将默认提醒事项列表转换为智能列表。
在 Mac 上前往“提醒事项” App
 。
。在边栏中选择要转换的列表。
选取“文件”>“转换为智能列表”。
点按“转换”。
从标签创建自定义智能列表
创建一个或多个标签后,你可以使用它们来创建新的自定义智能列表。
在 Mac 上前往“提醒事项” App
 。
。滚动到边栏底部,然后选择要用作智能列表基础的标签。
点按一次以包括标签。若要排除标签,请再次点按。排除的标签会被划掉。
点按“标签”部分顶部的弹出式菜单,然后选取以下其中一项:
所有已选:包括含所有已选标签的提醒事项。
任一所选:包括含至少一个已选标签的提醒事项。
选取“文件”>“创建智能列表”。
为新列表输入名称,然后按下 Return 键。
新智能列表按照其从中创建的标签来命名,并且每个添加到列表的提醒事项都会加上相应的标签。
若要进一步了解智能列表,请在 Mac 上前往“提醒事项” App ![]() ,然后选取“帮助”>“创建智能列表”。
,然后选取“帮助”>“创建智能列表”。