
在 Mac 上添加、更改或删除提醒事项列表
创建单独的列表以将你所有的待办事项按类别整理,如项目、假期安排或想看的电影。
你可以为每个提醒事项列表选取不同的颜色和图标。
【注】本手册所述全部“提醒事项”功能在使用更新后的 iCloud 提醒事项时可用。某些功能在使用其他提供商的账户时不可用。
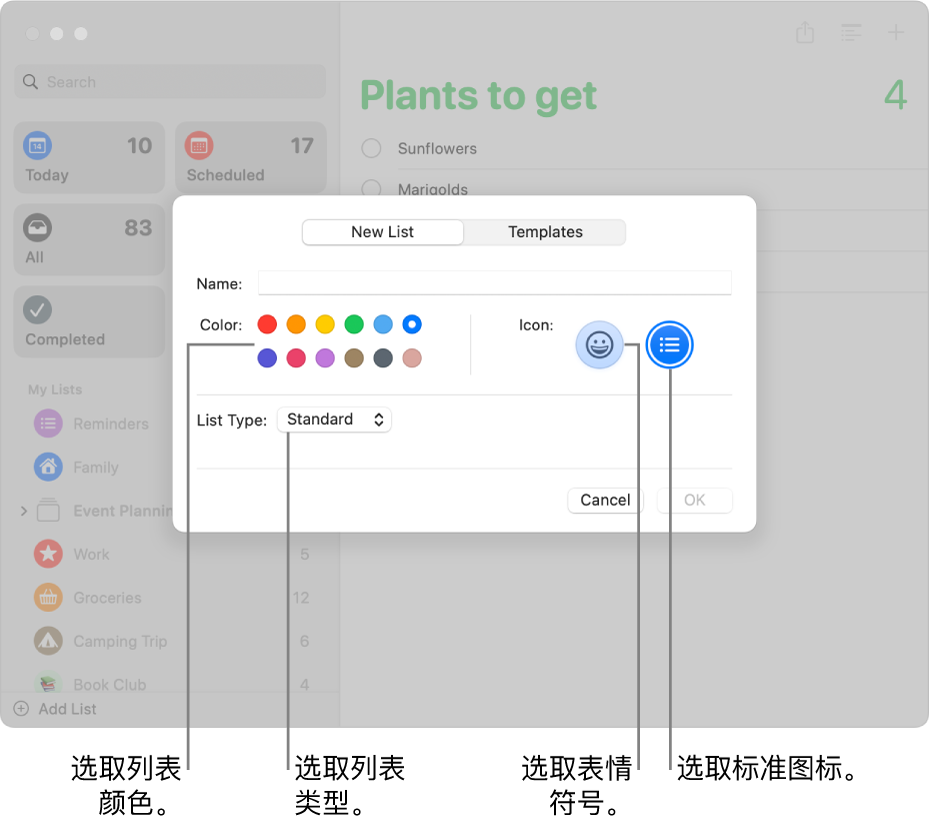
添加提醒事项列表
在 Mac 上前往“提醒事项” App
 。
。点按边栏左下角的
 。
。如果没有看见边栏,请选取“显示”>“显示边栏”。
如果使用多个提醒事项账户,请在要将列表添加到的账户下方选择列表,然后点按“添加列表”按钮。
输入提醒事项列表的名称。
点按颜色样本来为列表选取颜色。
执行以下一项操作来选取列表图标:
使用“提醒事项”图标:点按
 ,然后选取一个图标。
,然后选取一个图标。使用表情符号:点按
 ,然后选取一个表情符号。
,然后选取一个表情符号。
点按“列表类型”弹出式菜单,然后选取一个选项:
标准:创建标准提醒事项列表。
日常采购:创建可自动整理成分区的购物列表,与一般的日常采购店布局相对应。
智能列表:创建自定义智能列表。请参阅创建自定义智能列表。
点按“好”。
【注】自定义智能列表和日常采购清单仅适用于更新后的 iCloud 提醒事项。
更改提醒事项列表的名称、颜色或图标
在 Mac 上前往“提醒事项” App
 。
。连按边栏中的列表图标。
在“名称”栏中,输入列表的新名称。
点按颜色样本来为列表选取新颜色。
点按
 来选取表情符号或点按
来选取表情符号或点按  来为列表选取新图标。
来为列表选取新图标。点按“好”。
如果只想更改列表名称,还可按住 Control 键点按提醒事项列表的名称,选取“重新命名”,输入列表的新名称,然后按下 Return 键。
删除提醒事项列表
如果删除提醒事项列表,该列表中的所有提醒事项会移到“最近删除”,你可以在其中查看和恢复提醒事项(30 天内)。30 天后,提醒事项会永久删除。如果想要保留提醒事项,你可以在删除该列表前将提醒事项移至其他列表。
如果删除自定义智能列表,该列表会被删除,但列表中的提醒事项不会被删除。
在 Mac 上前往“提醒事项” App
 。
。选择边栏中的列表,然后按下 Delete 键。
如果列表包含提醒事项,请点按“删除”以确认你想要移除列表中的所有提醒事项。
移除标准智能列表
标准智能列表无法删除,但可以从边栏中移除。
在 Mac 上前往“提醒事项” App
 。
。选取“显示”>“显示智能列表”,然后取消选择要移除的智能列表。
在“提醒事项” App 中显示的标准智能列表旁边会显示勾号。