
QuickTime Player 帮助
欢迎使用 QuickTime Player
播放视频或音频文件,创建和编辑影片,包括屏幕录制和仅音频录制。
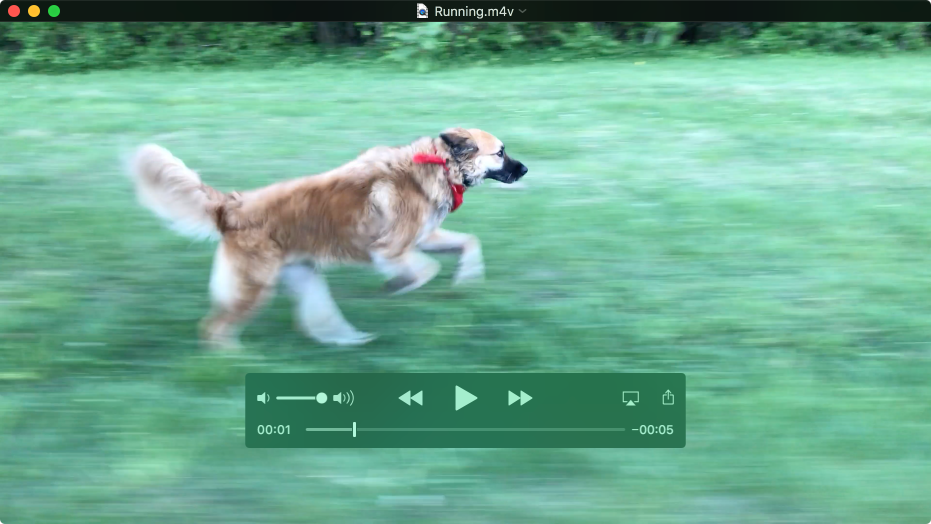
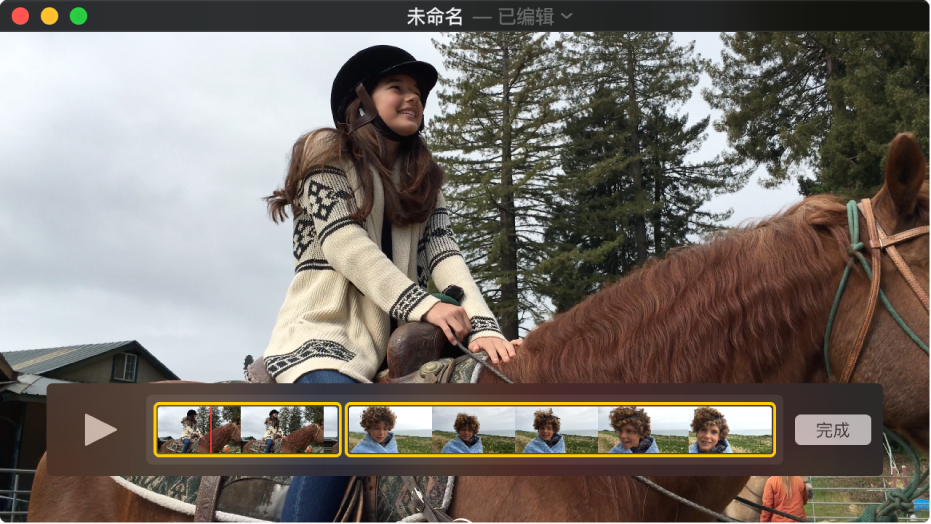
编辑影片
想要快速编辑影片? QuickTime Player 允许您进行常见的影片编辑,如修剪、重新排列和旋转。 您也可以将影片分离成多个剪辑,然后单独处理每个剪辑。 若要开始,请选取“显示”>“显示剪辑”,然后使用“编辑”菜单中的命令来微调影片。
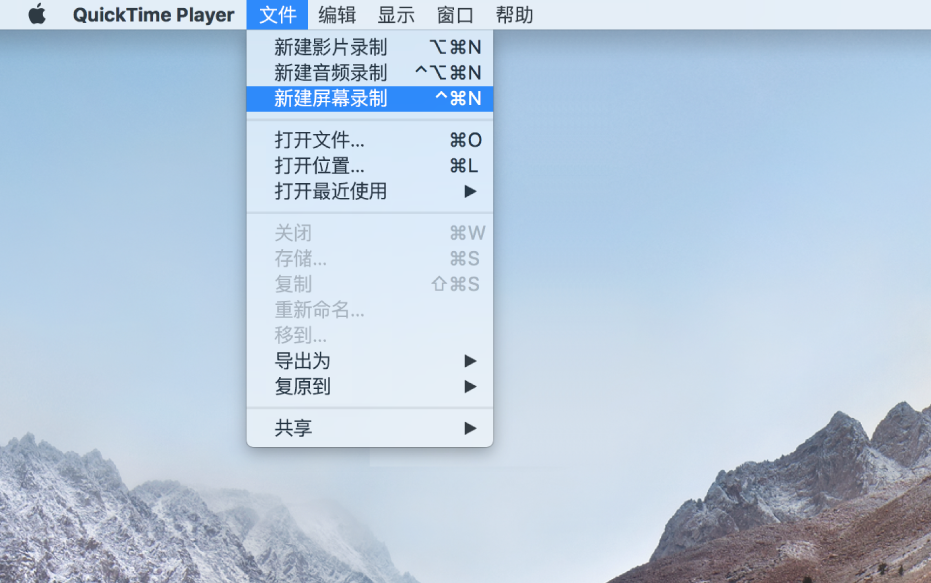
录制 Mac 屏幕
想知道向其他人演示如何在 Mac 上操作或者向其他人展示屏幕上内容的快捷方式吗? 创建包含整个屏幕或屏幕所选部分的录制。 若要开始创建,请选取“文件”>“新建屏幕录制”。
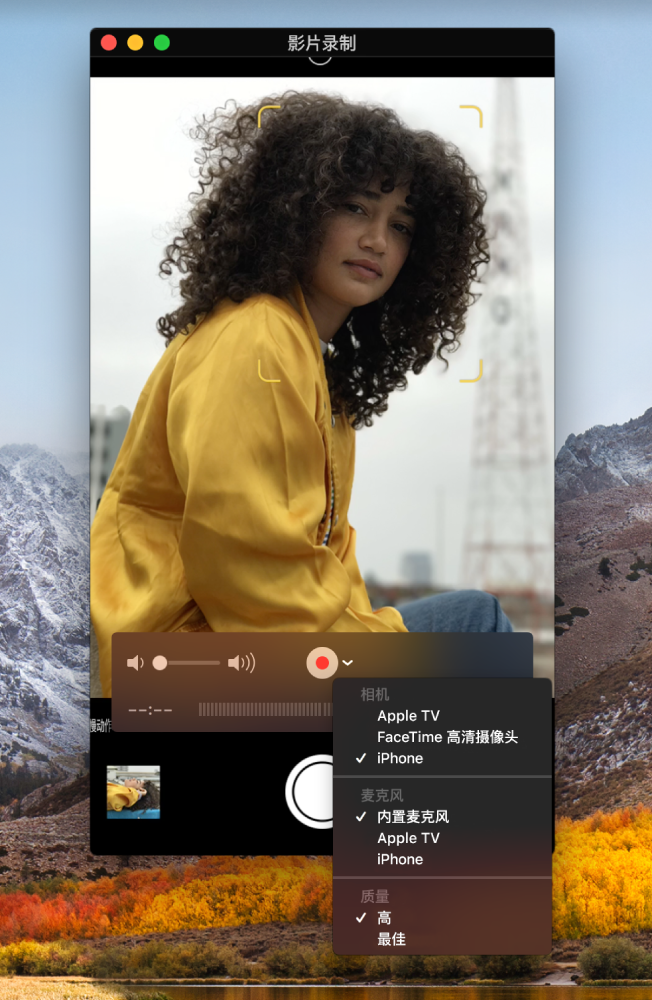
捕捉 iPhone、iPad 或 iPod 屏幕
精确捕捉在 iOS 设备上看到的内容,然后在 Mac 上将其存储为影片文件。 您可能想要炫耀打破了游戏记录或者使用设备上的摄像头来录制影片。 只需将设备连接到 Mac,选取“文件”>“新建影片录制”,然后选取您的设备。