修改这个控件会自动更新这一页面

在 Mac 上的“预览”中提取图像或移除背景图像
你可以提取图像的一部分。例如,你可以从集体照中提取某人的面孔图像,然后将该面孔粘贴到其他地方。
如果图像的背景主要由相同颜色的区域组成,你也可以移除背景。
提取图像
在 Mac 上的“预览” App
 中,点按“显示标记工具栏”按钮
中,点按“显示标记工具栏”按钮  (如果标记工具栏没有显示),点按“选择工具”菜单
(如果标记工具栏没有显示),点按“选择工具”菜单 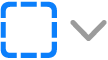 ,然后选取“智能套索”工具
,然后选取“智能套索”工具  。
。描绘要提取的图像的边缘。
描绘时,请确保图像的边缘位于粗边框之内。
将边界的结尾与其开头连接起来,或停止拖移用直线将边界连接到开头。
选取“编辑”>“拷贝”以拷贝图像并将其粘贴到文稿中。
提取 PDF 页面以作为图像
你可以选择在“预览”中打开的图像的一部分,然后将其拷贝并粘贴到其他地方或裁剪周围的内容。如果图像在 PDF 中,那么你需要先将 PDF 页面提取为图像,然后使用图像标记工具。
在 Mac 上的“预览” App
 中,打开 PDF 文件,选取“显示”>“缩略图”,然后在缩略图边栏中选择页面。
中,打开 PDF 文件,选取“显示”>“缩略图”,然后在缩略图边栏中选择页面。点按“文件”>“导出”,键入名称,添加标记(可选),然后选取要存储的位置。
点按“格式”弹出式菜单并选取图像格式(如 PNG)。
点按“存储”。
移除图像的背景
在 Mac 上的“预览” App
 中,点按“显示标记工具栏”按钮
中,点按“显示标记工具栏”按钮  (如果标记工具栏没有显示),然后点按“即时 Alpha”按钮
(如果标记工具栏没有显示),然后点按“即时 Alpha”按钮  (或使用触控栏)。
(或使用触控栏)。在背景的部分上拖移。
“预览”会选择你拖移的区域以及附近颜色相同的像素。
若要删除所选区域,请按下 Delete 键。
若要删除所选区域之外的全部内容,请选取“编辑”>“反向选择”,然后按下 Delete 键。
重复步骤 2 和步骤 3,直到获取你需要的图像为止。