
在 Mac 上的“预览”中给 PDF 添加注解
虽然不能在“预览”中编辑 PDF 中的文本,但你可以使用标记工具来提供反馈,或写下一些你想要记住的内容。“标记”工具栏中的编辑工具是理想的协作工具 — 在 PDF 中标记更改建议以及回复建议。
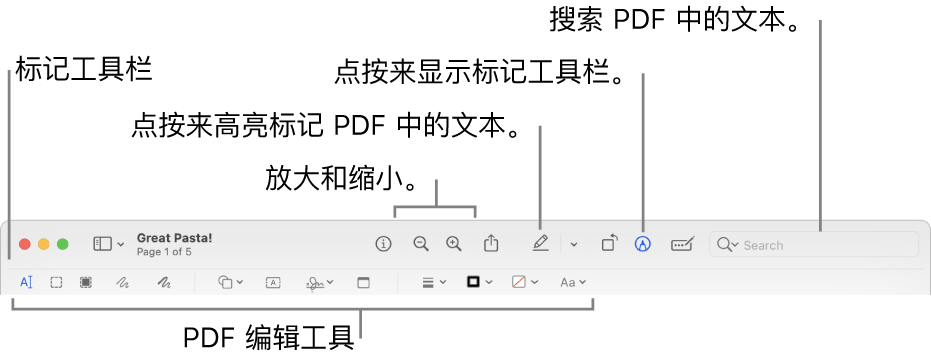
在 Mac 上的“预览” App
 中,点按“显示标记工具栏”按钮
中,点按“显示标记工具栏”按钮  (如果标记工具栏未显示)。
(如果标记工具栏未显示)。使用工具栏中的工具来标记 PDF(或使用触控栏)。
【注】若要存储 PDF 并允许稍后编辑注解,请选取以下一项:“文件”>“存储”、“文件”>“导出”或“文件”>“导出为 PDF”。(PDF 自动存储时也会一并存储可编辑的注解。)若要存储 PDF 并展平注解(使其无法编辑),请选取“文件”>“打印”,然后选择“存储为 PDF”。
工具
描述
文本选择

选择要拷贝或删除的文本。请参阅选择并拷贝 PDF 中的文本。
矩形选择

在图像中,选择一块矩形区域以拷贝或删除。
编校选择

选择文本以从显示中永久移除。你可以在编辑过程中更改编校,但关闭文稿之后,编校内容会成为永久性内容。若要保护原始文稿,请创建副本进行编校。
速写

使用单个线型速绘形状。
如果绘图被识别成标准形状,它将被替换成该形状;若要使用你的绘图,请从显示的调色盘中选取它。
绘制

使用单个笔画来绘制形状。用手指更用力地按住触控板,以绘制颜色更深更暗的线条。
此工具仅出现在配备力度触控板的电脑上。
形状

点按形状,然后根据需要拖到相应位置。若要调整形状大小,请使用蓝色控制柄。如果有绿色控制柄,请使用它们来修改形状。
你可以使用这些工具高亮标记和缩放形状:
高亮标记
 :根据需要将高亮标记项拖到相应位置。若要调整其大小,请使用蓝色控制柄。
:根据需要将高亮标记项拖到相应位置。若要调整其大小,请使用蓝色控制柄。缩放

请参阅旋转和修改添加到 PDF 的形状。
文本

键入文本,然后根据需要将文本框拖到相应位置。
签名

如果签名已列出,点按其中一个,然后将其拖移到想要的位置。若要调整其大小,请使用蓝色控制柄。
若要创建新签名,请点按“签名”工具,点按“创建签名”(如有显示),然后点按要创建签名的方式:
使用触控板:提示时点按文本,使用手指在触控板上签署你的姓名,完成后按下任意键,然后点按“完成”。如果你对结果不满意,点按“清除”,然后再试一次。
如果触控板支持,请用手指更用力地按住触控板,以使签名的字体线条颜色更深更暗。
使用 Mac 电脑的内建摄像头:将你的签名(在白纸上)正对着摄像头,以便签名与窗口中的蓝线保持水平。当窗口中出现签名时,点按“完成”。如果你对结果不满意,点按“清除”,然后再试一次。
使用 iPhone 或 iPad:点按“选择设备”以选取设备(如有多台设备可用)。在设备上,使用手指或 Apple Pencil(iPad 上)签署你的姓名。如果你对结果不满意,轻点“清除”,然后再试一次。完成后,轻点“完成”。
你的设备必须满足“连续互通”系统要求。请参阅 Apple 支持文章:Mac、iPhone、iPad 和 Apple Watch 上“连续互通”的系统要求。
如果你使用 Mac 上的内建屏幕阅读器“旁白”,你可以在创建签名时为其添加描述。如果你创建了多个签名并且需要进行区分以确保能够使用想要的签名,此方法尤其有用。在点按或轻点“完成”前,请点按“描述”弹出式菜单,然后选取描述,例如“姓名首字母”,或选取“自定”来创建你自己的描述。准备好给 PDF 文稿签名时,使用“旁白”导航签名列表。听到要用的签名的描述时,请按下 VO-空格键以选择它。
如果你使用 iCloud 云盘,则你的签名可在已启用 iCloud 云盘的其他 Mac 电脑上使用。
若要删除签名,请将指针移到签名上,然后点按
 (位于签名右侧)。签名不再可供你可在其中添加签名的任何 App 中使用。
(位于签名右侧)。签名不再可供你可在其中添加签名的任何 App 中使用。请参阅填写 PDF 表单。
备注

键入文本。若要更改备注颜色,请按住 Control 键点按备注,然后选取颜色。若要将备注移动到其他位置,请拖移备注。
请参阅给 PDF 添加备注和对话气泡。
形状样式

更改形状所使用线条的粗细和类型,并添加阴影。
边框颜色

更改形状中所使用线条的颜色。
填充颜色

更改形状中所使用的颜色。
文本样式

更改字体或字体样式与颜色。
注解



使用附近的 iPhone


 ,然后选取一种设备。该工具可能高亮标记以显示所连接的设备。若要断开设备连接而不使用设备,请再次点按该工具。
,然后选取一种设备。该工具可能高亮标记以显示所连接的设备。若要断开设备连接而不使用设备,请再次点按该工具。你的设备必须满足“连续互通”系统要求。请参阅 Apple 支持文章:Mac、iPhone、iPad 和 Apple Watch 上“连续互通”的系统要求。