
在 Mac 上的“预览”中查看 PDF 和图像
您可以在“预览”中打开 PDF 和图像,更改文稿在“预览”窗口中的显示方式,以及获取文件的信息。
打开 PDF 和图像
您可以连按 PDF 或图像文件以默认在“预览”中打开。还可以打开“预览”并选择想要查看的文件。
在 Mac 上的“预览” App
 中,选取“文件”>“打开”。
中,选取“文件”>“打开”。找到并选择想要打开的文件,然后点按“打开”。
【提示】若要打开最近使用的文件,请选取“文件”>“打开最近使用”。
若要打开 iCloud 云盘中的文稿,请点按“访达”边栏中的 iCloud 云盘,然后连按 PDF 以将其打开。请参阅使用 iCloud 云盘储存文稿。
从桌面,您也可以选择文件,然后选取“文件”>“打开方式”>“预览”。
如果同时打开多个文件,您可以将它们设为在同一个“预览”窗口中打开或在标签页中打开。
查看 PDF 或图像
打开含有多个页面的 PDF 时,您可以在边栏中查看所有页面的缩略图。
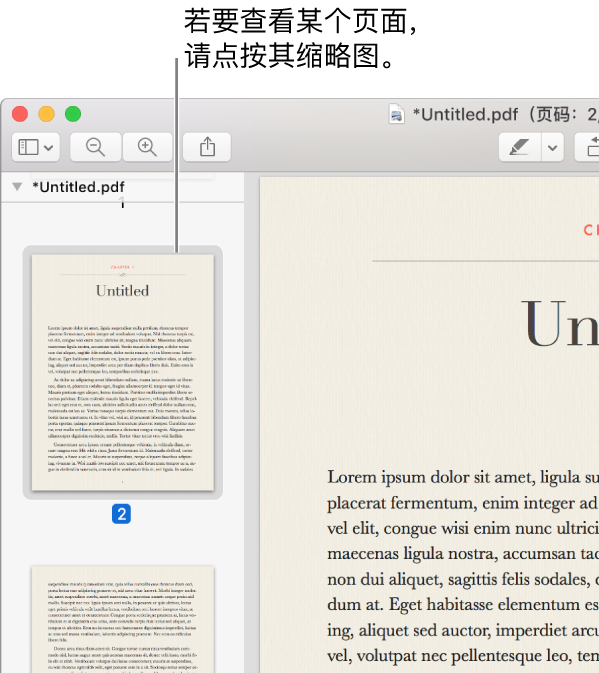
在 Mac 上的“预览” App
 中,打开 PDF 或图像以进行查看。
中,打开 PDF 或图像以进行查看。执行以下任一项操作:
显示缩略图:选取“显示”>“缩略图”或“显示”>“缩图清单”。
显示文稿的目录(若有):选取“显示”>“目录”。
关闭边栏:选取“显示”>“隐藏边栏”。
以连续滚动方式显示页面:选取“显示”>“连续滚动”。
一次显示一个页面:选取“显示”>“单页”。
并排显示双页:选取“显示”>“双页”。
滚动页面:在触控板上用双指上下轻扫。
前往特定页面:点按缩略图,或选取“前往”>“前往页面”。
前往上一页或下一页:点按“预览”工具栏中的“上一个”或“下一个”按钮。(如果没有看到按钮,请选取“显示”>“自定工具栏”,然后添加这些按钮)。如果 Mac 配备有力度触控板,您可以通过按住按钮并增加力度,来加速浏览之前或之后的页面;按得越用力,浏览页面的速度便越快。
更改缩略图的显示方式
如果窗口边栏包含多个 PDF,则您可能难以找到特定文稿。可以折叠 PDF 的页面缩略图以仅显示 PDF 的文件名称。
在 Mac 上的“预览” App
 中,打开 PDF 或图像以进行查看。
中,打开 PDF 或图像以进行查看。执行以下任一项操作:
显示缩略图:选取“显示”>“缩略图”或“显示”>“缩图清单”。
对缩略图进行排序:按住 Control 键点按缩略图,然后从快捷键菜单的“排序方式”子菜单中选取一项。
缩略图按文件排序。您不能在 PDF 内对 PDF 页面缩略图进行排序。
更改缩略图的大小:选取“显示”>“缩略图”,然后向左或向右拖移边栏的分隔符以更改边栏的宽度。
折叠或展开 PDF 缩略图:点按边栏中 PDF 文件名称旁边的箭头。
查看 PDF 或图像的相关信息
您可以使用“检查器”来查看有关文稿或图像的信息,如文件大小,作者名字以及图像分辨率。
在 Mac 上的“预览” App
 中,打开 PDF 或图像以进行查看。
中,打开 PDF 或图像以进行查看。选取“工具”>“显示检查器”,然后执行以下任一项操作:
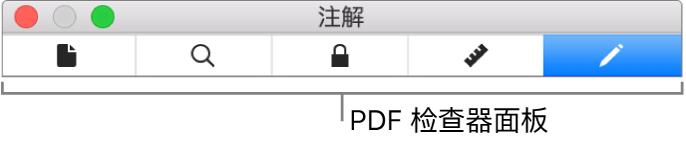
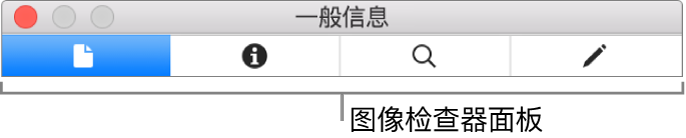
获取一般文件信息:点按“一般信息检查器”按钮
 。
。查看关键词:点按“关键词”按钮
 。请参阅为 PDF 或图像指派关键词。
。请参阅为 PDF 或图像指派关键词。查看注解列表:点按“注解检查器”按钮
 。若要显示注解,请连按它。请参阅给 PDF 添加注解或者给图像添加注解。
。若要显示注解,请连按它。请参阅给 PDF 添加注解或者给图像添加注解。查看 PDF 中的加密和权限信息:点按“加密”按钮
 。请参阅给 PDF 添加密码保护。
。请参阅给 PDF 添加密码保护。查看 PDF 中的裁剪信息:使用选择工具时,您可以点按“裁剪检查器”按钮
 来查看所选内容的尺寸,并在“裁剪检查器”窗口中选取显示的度量单位。
来查看所选内容的尺寸,并在“裁剪检查器”窗口中选取显示的度量单位。查看有关图像的信息:点按“更多信息检查器”按钮
 。请参阅查看照片的拍摄地点
。请参阅查看照片的拍摄地点
放大或缩小
在 Mac 上的“预览” App
 中,打开 PDF 或图像以进行查看。
中,打开 PDF 或图像以进行查看。执行以下任一项操作:
放大或缩小:选取“显示”>“放大”或“显示”>“缩小”。您可以在部分触控板上合拢或张开拇指和食指。请参阅使用触控板和鼠标手势。
查看原始大小的图像或页面:选取“显示”>“实际大小”。
缩放图像或 PDF 的特定部分:选取“工具”>“矩形选择”,选择该部分,然后选取“显示”>“缩放到所选”。
按页面原始大小的特定百分比显示页面:在工具栏的“缩放”栏中键入百分比。
如果看不到“缩放”栏,请选取“显示”>“自定工具栏”,然后将“缩放”栏拖到工具栏中。
放大图像或 PDF 中的区域:选取“工具”>“显示放大镜”,然后将指针移到您想要放大的区域上。若要停止放大,请选取“工具”>“隐藏放大镜”或按下 Esc 键。