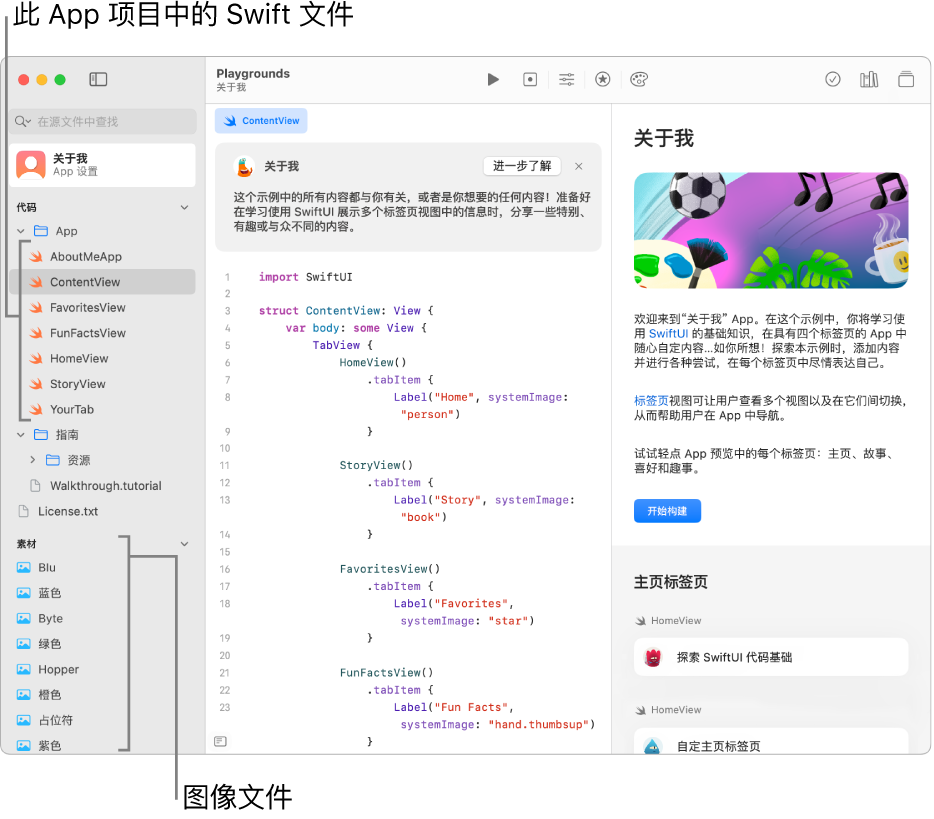在 Mac 上的 Swift Playground 中探索 App Playground
在 Swift Playground App ![]() 中,你可以在“更多 Playground”窗口的“App 画廊”和“扩展你的 App”部分中探索示例。连按 App Playground 将其打开。在所有 App Playground 中,代码会显示在左侧,代码结果会自动显示在右侧的“App 预览”中。
中,你可以在“更多 Playground”窗口的“App 画廊”和“扩展你的 App”部分中探索示例。连按 App Playground 将其打开。在所有 App Playground 中,代码会显示在左侧,代码结果会自动显示在右侧的“App 预览”中。
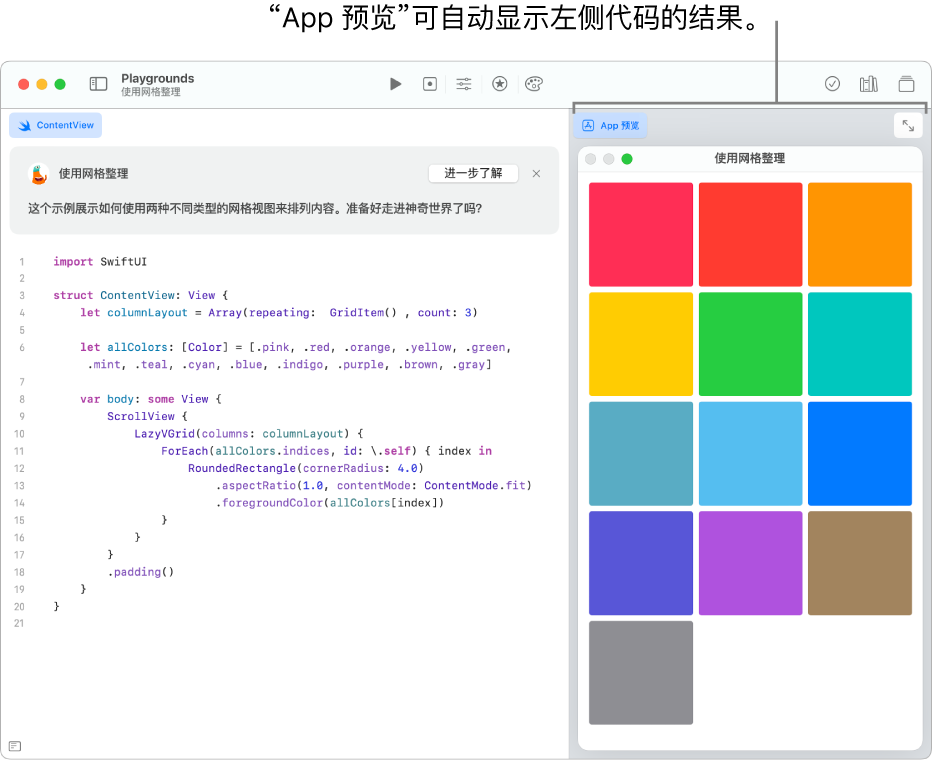
你可以与朋友共享 App Playground,也可以将 App 提交到 Mac App Store。请参阅共享 Playground。
你还可以在 Xcode 中打开 App,Xcode 是一个可对你的 App 进行进阶处理的 App。你可以从 Mac App Store 免费下载 Xcode。
演示 App Playground 中的代码
在 Swift Playground 中,你可以演示示例 App Playground 中的代码探索 SwiftUI。它们附带了内建指南,可演示代码以及解释代码如何工作。
在 Mac 上 Swift Playground App
 的“更多 Playground”窗口中,点按“App 画廊”其中一个示例 App Playground 旁边的“获取”将其打开。
的“更多 Playground”窗口中,点按“App 画廊”其中一个示例 App Playground 旁边的“获取”将其打开。如果你处于 Playground 中,请前往 Swift Playground 欢迎窗口(选取“窗口”>“欢迎使用 Swift Playground”),然后点按“学习编程”。
点按 App Playground 右上方附近的
 以在右侧的边栏中打开指南。
以在右侧的边栏中打开指南。点按右侧指南中的“开始演示”(若显示)或其他按钮,如“开始构建”。
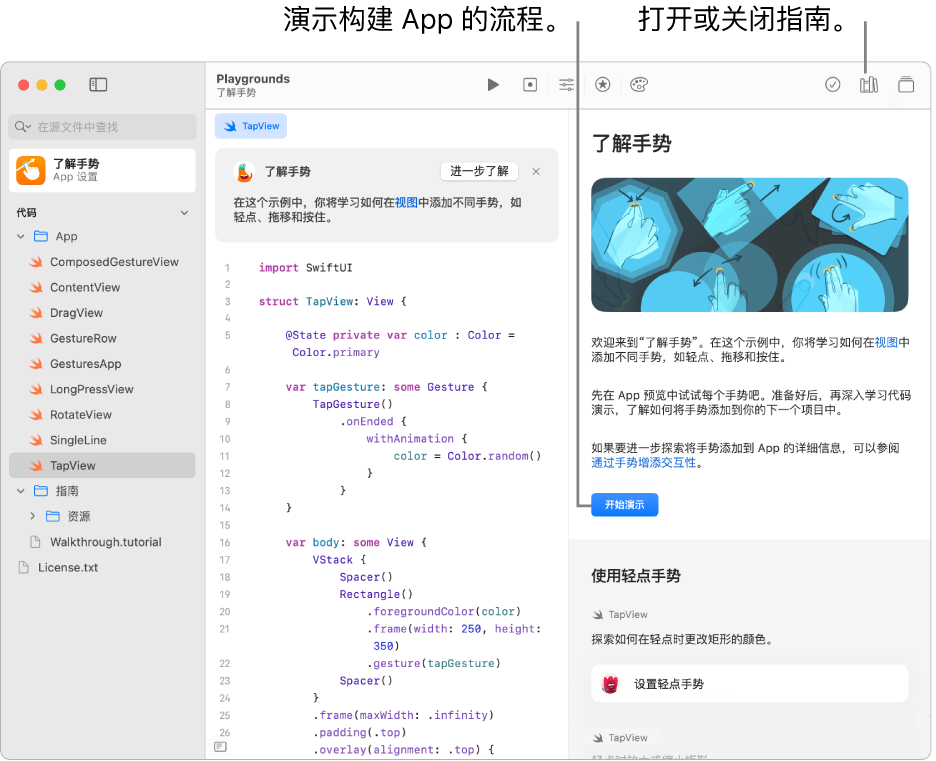
查看 App Playground 中的资源
App Playground(包括“App 画廊”中的 Playground)可以包括 Swift 文件、图像、Swift 软件包和其他资源。
若要查看 App Playground 中的资源列表,请点按左上方附近的 ![]() 打开边栏。
打开边栏。
【注】如果未看到 ![]() ,请选取“显示”>“显示边栏”。
,请选取“显示”>“显示边栏”。
边栏中是 App Playground 中的 Swift 文件、图像和其他资源的列表。
边栏中的 Swift 文件(由 ![]() 指示)包含代码。若要查看 Swift 文件中的代码,请在左侧边栏中点按文件。文件将在单独的标签页中打开。你可以同时打开多个文件,并通过点按标签页来在打开的文件间切换。
指示)包含代码。若要查看 Swift 文件中的代码,请在左侧边栏中点按文件。文件将在单独的标签页中打开。你可以同时打开多个文件,并通过点按标签页来在打开的文件间切换。
Swift 文件下方是图像文件。你可以点按一个文件以查看其内容。